Press the id link button of the keyboard, Press the id link button of the mouse, Install office mouse driver – VIEWSONIC CW2403 User Manual
Page 7
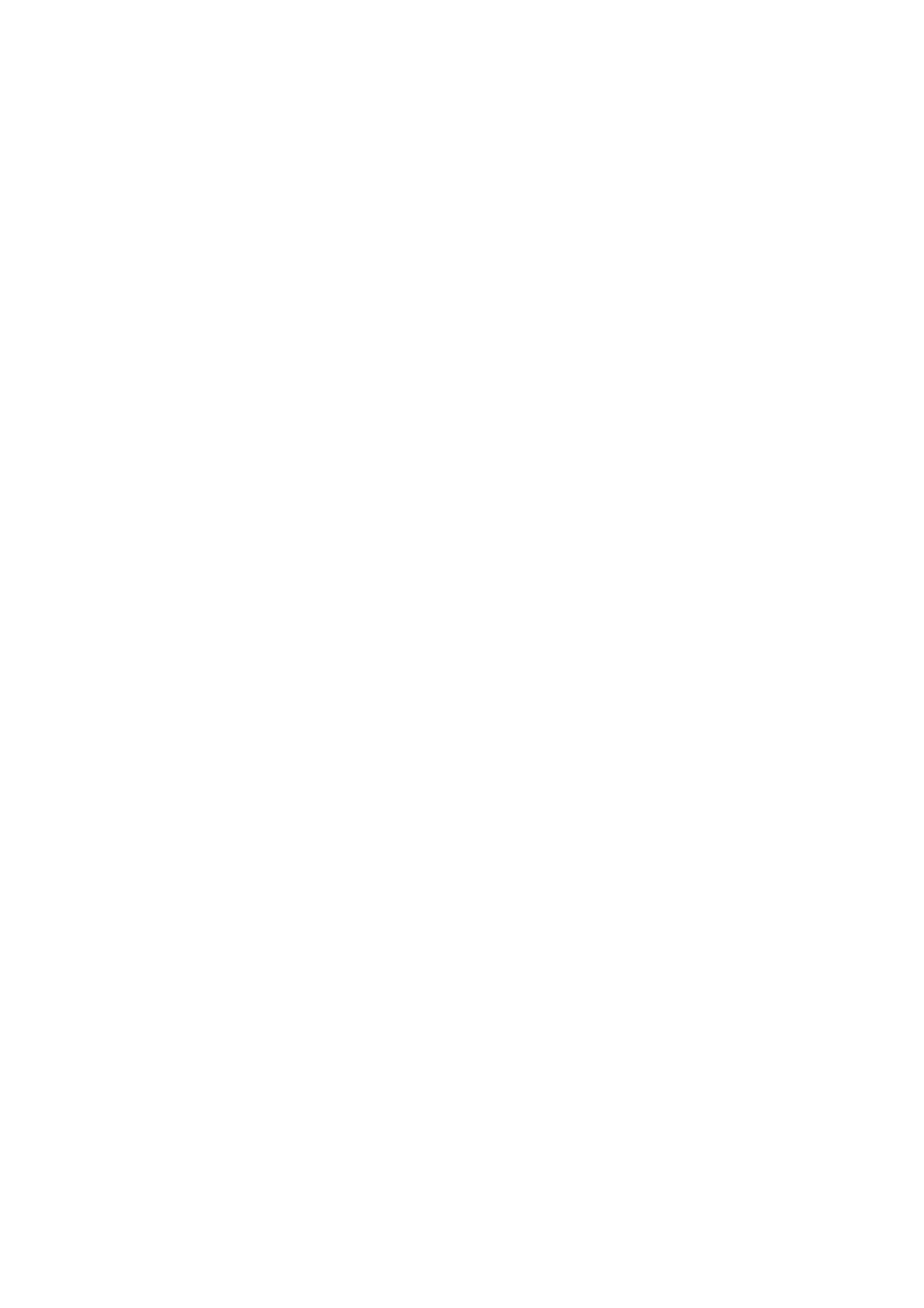
ViewSonic
ViewMate
TM
Wireless Desktop CW2403
6
Link the Wireless Keyboard and the Wireless Mouse
with the Receiver
Note:
- Please link the keyboard and the mouse within the effective distance.
- The linkage period is 15 seconds. Once press the receiver’s Link Button, please
complete the keyboard or the mouse linkage process within the linage period.
1. Please turn on your PC. The LED indicator on the receiver will light.
2. Press the ID Link Button on the receiver and the LED indicator will blink. There are 15
seconds for the keyboard linkage.
3. Press the ID Link Button of the keyboard.
4. Press again the ID Link Button on the receiver. There are 15 seconds for the mouse linkage.
5. Press the ID Link Button of the mouse.
6. The keyboard and the mouse are linked with the receiver.
7. The LED indicator of the receiver will blink while you use the keyboard or the mouse.
8. The Office keyboard mouse set designs with the unique Smart Link function. Once the
linkage process is complete, you don’t have to re-link the keyboard and the mouse even if you
change batteries or restart the computer.
9. If the keyboard or the mouse does not link with the receiver, please repeat Step 2~3 or Step
4~5.
10. If the selected channel is interfered by other wireless-mouse or keyboard users nearby, please
change the Link ID by re-linkage or select the other channel immediately.
11. There are 256 changeable IDs for each channel.
Install Office Mouse Driver
Note:
- The driver supports Windows 95/ 98/ NT/ 2000/ ME and XP.
- The CD-ROM contents the drivers of the keyboard and the mouse. Please select to
install the mouse driver at the pop-up window.
- When you change the interface port, please reinstall the driver.
