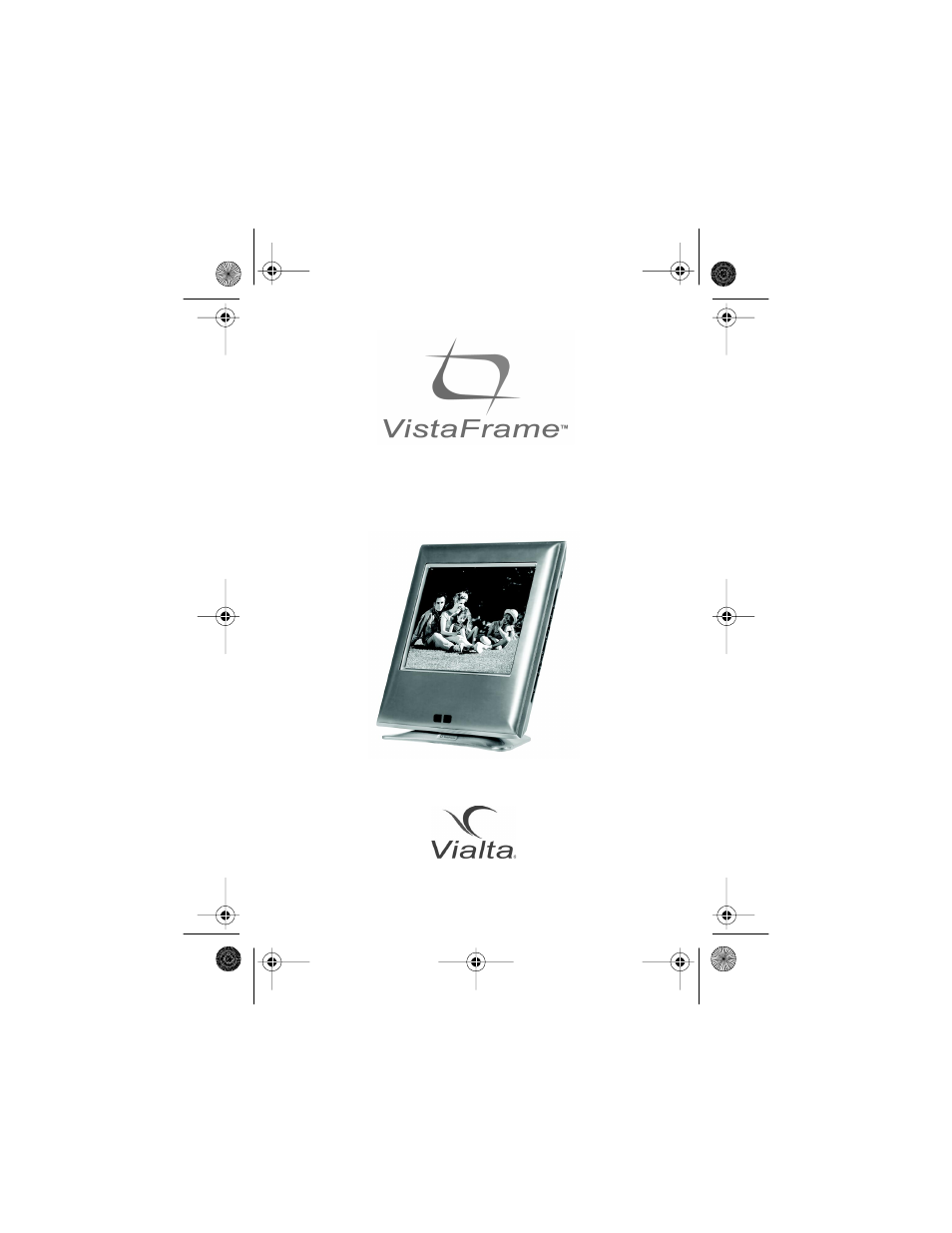Vialta VISTAFRAME VF-100 User Manual
User’s guide vf-100 series
Table of contents
Document Outline
- title - User’s Guide VF-100 Series
- TOCtitle - Table of Contents
- heading 1 - Important Safety Precautions
- heading 1 - Introduction
- heading 1 - What’s Included with your VistaFrame
- heading 1 - Setting up your VistaFrame
- heading 1 - Locating VistaFrame’s Features
- heading 1 - Using VistaFrame’s Features
- heading 2 - Brightness Adjustment
- heading 2 - My Album
- heading 2 - Power Saving Mode
- heading 2 - Motion Sensor
- heading 2 - Power Button
- heading 2 - Menu Button
- heading 2 - Save Button
- heading 2 - Slideshow Button
- heading 2 - Rotate Button
- heading 2 - Directional Buttons
- heading 2 - Select Button
- heading 2 - Exit Button
- heading 2 - 4-in-1 Memory Card Slot
- heading 3 - Insert a Memory Stick®, SD™, or MultiMediaCard™
- numbered1 - 1) With VistaFrame’s display facing you, hold the memory card with the label facing y...
- numbered1 - 1) With VistaFrame’s display facing you, hold the SmartMedia™ card with the metal con...
- numbered1 - 1) With VistaFrame’s display facing you, hold the CompactFlash® card with the label f...
- heading 1 - Displaying Pictures with VistaFrame
- heading 1 - Saving Pictures with VistaFrame
- heading 3 - Saving Pictures from a Memory Card
- numbered1 - 1) Insert a memory card into VistaFrame. The screen will show the first 6 folders or ...
- numbered - 2) Choose a picture to save using the directional buttons to move the yellow highlight...
- numbered - 3) Press the SAVE button. VistaFrame displays status messages while saving the picture...
- numbered - 4) Once the picture is saved, you’ll see a pop-up screen asking if you want to save an...
- heading 3 - Replacing a Picture in My Album
- numbered1 - 1) Highlight YES and press the SELECT button to replace a picture. VistaFrame display...
- heading 1 - Displaying a Slideshow on VistaFrame
- heading 1 - Changing Settings
- heading 2 - Power Saving
- numbered1 - 1) Press the MENU button and highlight CHANGE SETTINGS. Press the SELECT button.
- numbered - 2) Highlight POWER SAVING and press the SELECT button. A red checkmark shows the curre...
- numbered - 3) Choose ON to display the slideshow or single image for 120 minutes before going int...
- numbered - 4) Highlight DONE and then press the SELECT button. This saves your new settings and r...
- heading 2 - Changing the Interval Between Slides
- numbered1 - 1) Press the MENU button and highlight CHANGE SETTINGS. Press the SELECT button.
- numbered - 2) Highlight SLIDESHOW INTERVAL and press the SELECT button. A red checkmark shows the...
- numbered - 3) Use the directional buttons to highlight FAST, NORMAL, or SLOW. Press the SELECT bu...
- numbered - 4) Highlight DONE and then press the SELECT button. This saves your new settings and r...
- heading 2 - Choosing a Transition Type
- numbered1 - 1) From the CHANGE SETTINGS screen, highlight SLIDESHOW TRANSITION. Press the SELECT ...
- numbered1 - 1) From the CHANGE SETTINGS screen, highlight SLIDESHOW REPEAT and then press the SEL...
- heading 1 - Erasing Pictures from My Album
- heading 1 - Creating a Custom Slideshow
- heading 2 - Create/Edit Custom Slideshow
- numbered1 - 1) Press the MENU button.
- numbered - 2) Highlight CUSTOM SLIDESHOW and press the SELECT button.
- numbered - 3) Highlight a memory type, either My Album or a memory card, and press the SELECT but...
- numbered - 4) Use the directional buttons to highlight a picture you want to include in the Custo...
- numbered - 5) Repeat Step 4 to add or remove as many pictures as you wish to the Custom Slideshow.
- numbered - 6) When you’re finished adding all your pictures to the Custom Slideshow, highlight DO...
- heading 1 - Playing a Custom Slideshow
- heading 1 - Tips
- heading 1 - Compatibility
- heading 1 - Care and Maintenance
- heading 1 - Troubleshooting Guide
- heading 1 - Specifications
- heading 1 - Service
- heading center - Limited Warranty Vialta VistaFrame (VF-100 Series)