Language lab, Unit converter, Language lab unit converter – VTech XL Series User Manual
Page 23
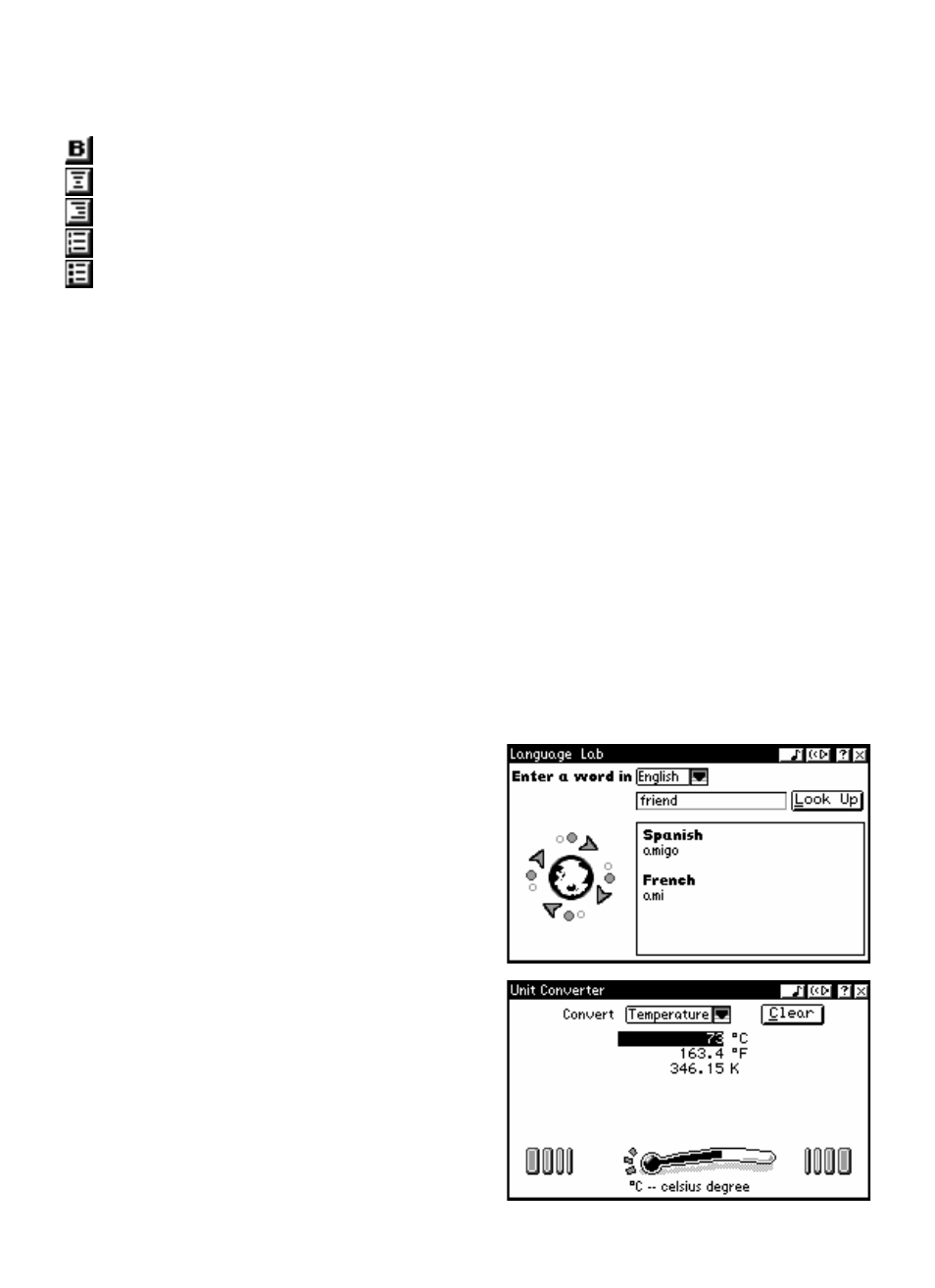
16
Set Alignment for Your Text:
Set alignment for selected text with the following:
:
Left-aligns the selected content or left justifies new text
:
Centers the selected content or center new text.
:
Right-aligns the selected content or right justifies new text
:
Creates a numbered list
:
Creates a bulleted list
Insert Clip Art: Place cursor where you want to insert the clipart. Select Insert Clip Art
from the Action menu, then choose the clipart from the next screen.
Insert a Table: Select Insert Table from the Action menu, then enter the number of
rows and columns for the table in the next screen.
Insert a Row in the Table: Place cursor in the table where you want to insert a row, then
select Insert Row from the Action menu.
Delete a Row in the Table: Highlight the row you want to delete, then select Delete Row
from the Action menu.
Delete Table: Highlight the Table you want to delete and select Delete Table from the
Action menu. Note: This deletes the table and all of its contents.
SPELL CHECK
Select the Spell Check function from the Action Menu to proof read your spelling. Or
choose Word Count from the Action Menu to count the number of words and characters
you’ve used in your document. To check the spelling or count number of words in a specific
paragraph, highlight it before choosing the appropriate command in the Action Menu.
LANGUAGE LAB
Translate words from one language to another
with Language Lab. Choose the language you
want to translate from. Type the word to
translate then press Enter. Translation results
from two other languages will appear.
UNIT CONVERTER
The Unit Converter converts values from
different measurement units. On the right of
Converter, select the units you want to convert
from. Then all the units you can convert them
into will be displayed. Enter the number in any
unit field, and the results will appear in the
related unit fields automatically.
