Using the camera, Installing the camera driver – VuPoint Solutions DC-WPST591-VP User Manual
Page 2
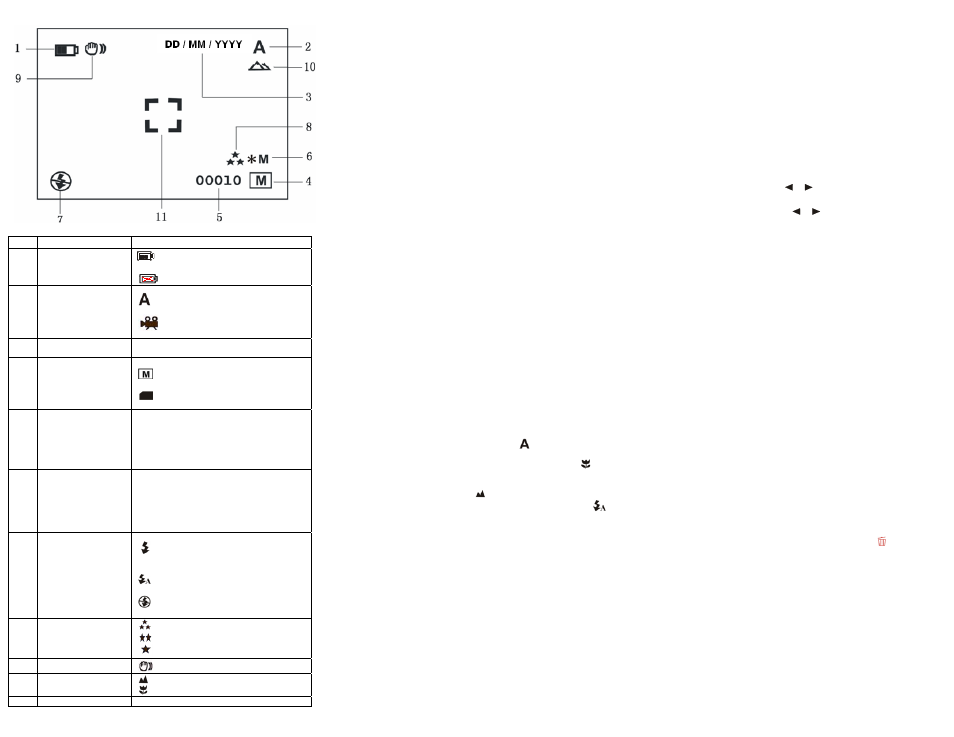
Item Function
Description
1
Battery indicator
The batteries are full.
The batteries are empty.
2
Recording mode
Setting for photographs taking
Setting for video recording
3
Date stamp
Displays the date day/month/year
4
Memory or SD card
indicator
Indicates memory or SD card
:
Pictures stored in built-in memory
:
Pictures stored in SD card
5
Photo / Video counter
Photo mode :Number of picture can be taken
Video mode: Recording time available in
seconds
Playback mode: The number of pictures or
video clips
6
Camera or Video
resolution
Displays the resolution:
12M= 4032x3024*
8M= 3264x2448*
5M=2560x1920
3.1M = 2048x1536
1.3M=1280x960
VGA=640x480
7
Flash indicator
: Force flash: The flash will be used for
every photo.
: Auto Flash: The camera determines if the
flash must be used or not.
: No Flash: The flash is turned off.
8
Picture quality
Fine (Default).
Standard.
Economy.
9
Brightness Alert
Alerts user to hold the camera steady.
10
Normal / Macro
mode indicator
Normal mode (1.6 ft.– infinity)
Macro mode (0.4 ft. – 0.6 ft.)
11
View center
5. Using the camera
5.1 Installing the batteries
1.
Open the battery door.
2.
Insert 2 AAA alkaline batteries into the camera.
3.
Turn on the camera.
Press the POWER button to turn it on (press it again to turn off).
5.2 Inserting a memory card (not included).
This camera has built-in internal memory. This memory can be extended with a SD
memory card (not included).
Follow the instructions given below to insert the optional SD memory card into the
camera.
1.
Turn off the camera first.
2.
Insert the SD card into the camera.
Note: There is only one right direction to insert the SD memory card into the slot. Do
not force the card into the slot, or else it may damage both the camera and the SD
memory card.
Note: The SD memory card must be formatted before taking photographs. See the
following sections for more information.
5.3 Formatting the SD memory card.
1. Press
Menu
button
2.
Select Setup setting by right key.
3.
Press OK to confirm and select by up or down key.
4.
Press OK to format the card or memory.
Note: Formatting the SD card or camera will erase all data on SD card as well as all
data stored in internal memory.
5.4 Setting the resolution
The camera can be set to different resolutions.
1.
Press MENU to set proper resolution.
Resolution: VGA
(640X480), 1.3M(1280x960), 3.1M (2048X1536),
5M (2560 x 1920), 8M (3264x2448)*, 12M (4032x3024)*
2.
Six different resolutions will be displayed. Select the desired resolution by
using the
▲
or
▼
buttons and then press the OK button to confirm the
selection.
5.5 Taking photographs
1. Turn on the camera by pressing the ON/OFF button.
2. Press MODE to set the camera to photo mode (
).
3. Depending on the distance to the object being photographed, use the Macro
switch to adjust the distance. Select the flower symbol (
) if you
wish to take a close-up photograph (0.4 ft. – 0.6 ft).
If you wish to take photographs of surroundings or people (1.6 ft. - infinity), set
the Macro switch to normal mode (
).
4. If you are not sure if there is enough lighting, turn the automatic flash (
) on
by pressing the flash button. (If the battery power is too low, the flash will not
be activated).
5. Use the LCD screen to aim towards the object you wish to photograph.
6. Press the Shutter button and hold the camera steady for 2 to 3 sec., until the
LCD display turn on again.
Caution: 1) Taking picture for fast-moving object is not recommended.
2) Image may be distorted when taking picture in a moving vehicle.
5.6 Zoom in and out
The camera can zoom in up to 8 times.
1.
Zoom in by pressing the
▲
or
▼
button, a number will appear on the display.
8.0 is the maximum zoom.
2.
You can zoom in by pressing the UP or DOWN button.
5.7 Taking photographs using the self-timer function.
You can use the self-timer function when you wish to take a photograph for yourself
or when you wish to photograph an object where the camera must be as still as
possible, for example, when using a tripod.
1.
Set the camera to photo mode.
2.
Press the MENU button. The quick menu will appear.
3. Press
▼
to self-timer mode, press OK and
▲
or
▼
to set the delay time:
2seconds, 10 seconds, 10+2seconds or off.
4.
Press the OK button to confirm. The self-timer function is now ready for use.
5.
Aim at the object you wish to photograph.
6.
Press the SHUTTER button to take a photograph.
7.
The self-timer indicator LED in the front will blink.
8.
The photograph will be taken after the timer reaches the delay time that you
pre-set, and the camera will beep once.
5.8 Recording video clips
1.
Press the MODE button to select the video clip mode.
2.
Press the SHUTTER button to start recording video, press the SHUTTER
button again to stop recording. The video clip will now be saved as an AVI file
in the camera memory.
3.
Press MENU to set proper resolution, EV and WB, and press OK to confirm.
5.9 Playback photographs
1.
Press PLAYBACK button, press
or
to select the video clip or photo.
2. Press
▲
, it will go to 2x zoom, press
▲
again to 3x zoom up to 8x zoom.
3.
Press “OK” and then Press
▲
,
▼
,
or
to shift the image.
4.
Press MENU to select SLIDE SHOW, and then press OK to confirm. The
pictures saved in your camera or your SD card will be displayed in sequence
automatically.
5.10 Playback video clips
1.
When video clips are displayed, press OK to play, and press the DOWN key to
stop.
2.
Press OK to pause the playback
3.
Press the Playback key to exit.
5.11 Recording voice
1. Press MODE button to select the voice recording mode,
2. Press SHUTTER to start voice recording and press it again to stop.
5.12 Delete photographs and video clips
You can choose to delete a single photograph / video clip, or delete all the
photographs / video clips in the memory.
5.12.1 Delete photograph
Follow the instructions given below to delete photographs.
1.
Press PLAYBACK to enter the playback mode.
2.
Press the MENU button and select Delete One/Delete All, press OK to
confirm.
3.
If you select Protect picture, your current file or images can not be deleted.
4.
Press MENU to exit.
NOTE: Select ‘Deleting All’ and pressing OK to confirm, this will delete all of the
photos and videos that you have saved.
5.12.2 Shortcut to delete one picture
1. Press PLAYBACK to enter Playback mode.
2. Select the photo / video you want to delete, press DELETE
button.
3. Press OK to confirm.
6. Installing the camera driver
The driver in the CD has to be installed, under following applications:
Windows XP, Windows Vista: For use as a PC cam only. (Downloading pictures /
videos is driver free)
6.1 Uninstalling old drivers and devices
The most common problem that occurs during installation is the presence of a driver
for a similar, old device. The best solution is to remove all the drivers related to the
old devices before installing the new driver. Make sure you only delete programs for
old, unused, similar devices.
1.
Enter Windows ‘Safe Mode’ (press F8 when starting Windows and then select
‘Safe Mode’ from the menu which will be displayed).
2.
Click on ‘Start – Settings – Control Panel’ and double-click on ‘Add/Remove
Programs’ icon.
3.
Find all the programs for similar, old devices and remove these by clicking on
