Opening photoalbum – UMAX Technologies Astra 4000 User Manual
Page 35
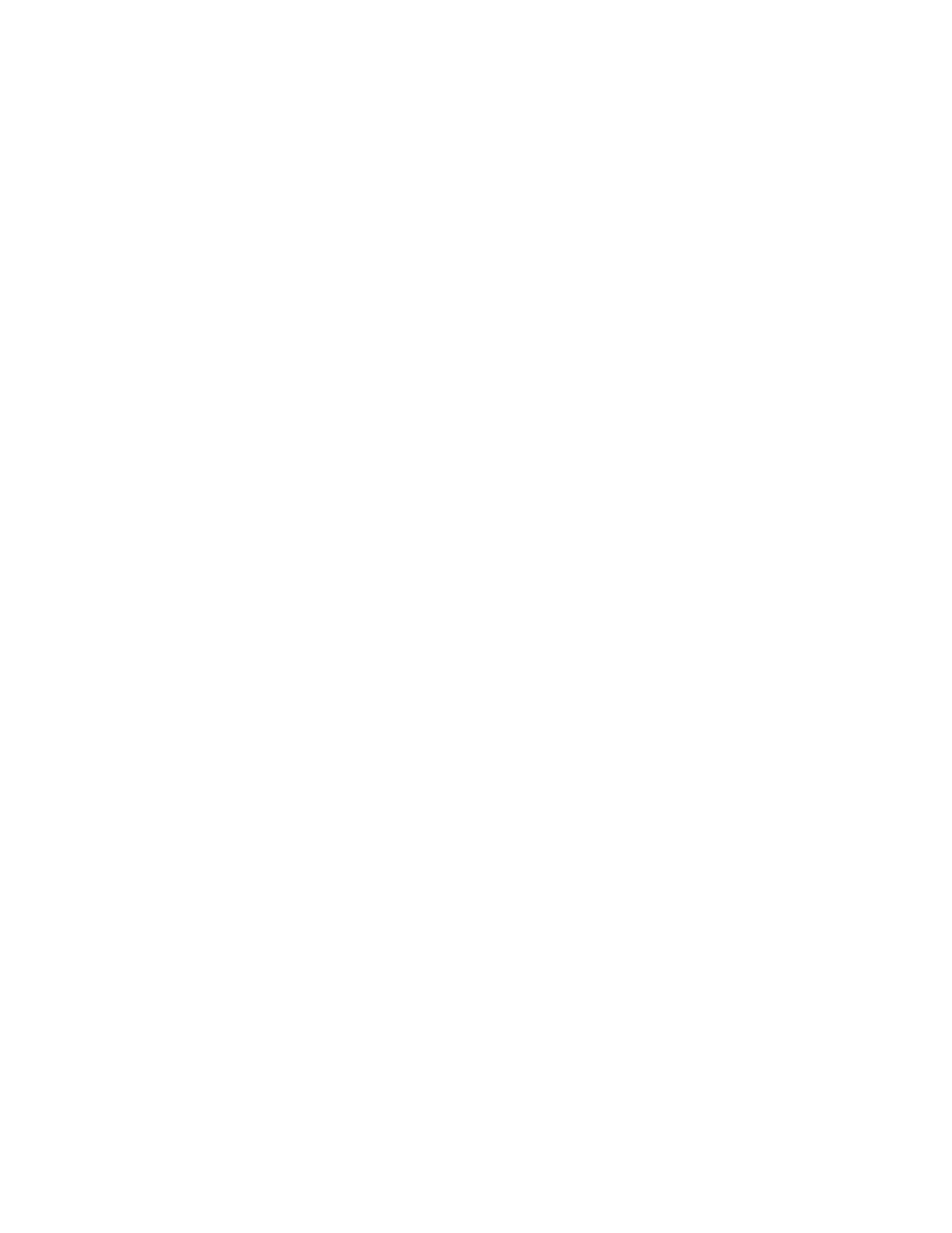
2. From the OmniPage LE window, click the Scanner icon and select Flatbed. Click Done.
For PC Users:
1. Choose
Acquire Image from the File menu. Select Flatbed from the Paper Path field in the Load
Scanner dialog box, then click Scan to scan the image. When the scan is complete, the text appears in
the OmniPage window.
2. Click
the
OCR button to perform the character recognition.
3. A small dialog box appears. If you have additional pages to scan, click the Add Pages button and
repeat steps 2 and 3.
4. Click
Stop Scanning when you have scanned all the desired pages, and enter the file name, file
directory, and file type (the format in which you want to save the file).
5. Click
OK to save the recognized text.
6. Open your word processor application. Open the file that you just saved so you can review, edit, cut,
or copy portions of the text.
For Macintosh Users:
1. Select
Scanner from the Settings menu.
2. Click
Flatbed from the Select Scanner window.
3. Click
the
Scan Image button to scan the image. When the scan is complete, the text appears in the
OmniPage window.
4. Click
the
Perform OCR button.
5. Click
Save As to save the converted text.
6. Choose
Quit from the File menu to close OmniPage LE.
7. Open your word processor application. Open the file that you just saved to review, edit, cut, or copy
portions of the text.
Creating an Album with Presto! PhotoAlbum
A variety of templates are included in Presto! PhotoAlbum that you can use for albums. You can also save
an album you create and use it later as a template for creating another album. This process differs for PC
and Macintosh users. When a step is different for PC and Mac users, a note gives platform-specific
instructions.
Opening PhotoAlbum
1. Open the Presto! PhotoAlbum program.
For PC Users:
a. Click
the
Start bar in the bottom-left corner of the screen.
b. Click
Programs.
c. Select
Presto! PhotoAlbum.
35
