Chapter 4. scanning projects – UMAX Technologies Astra 4000 User Manual
Page 31
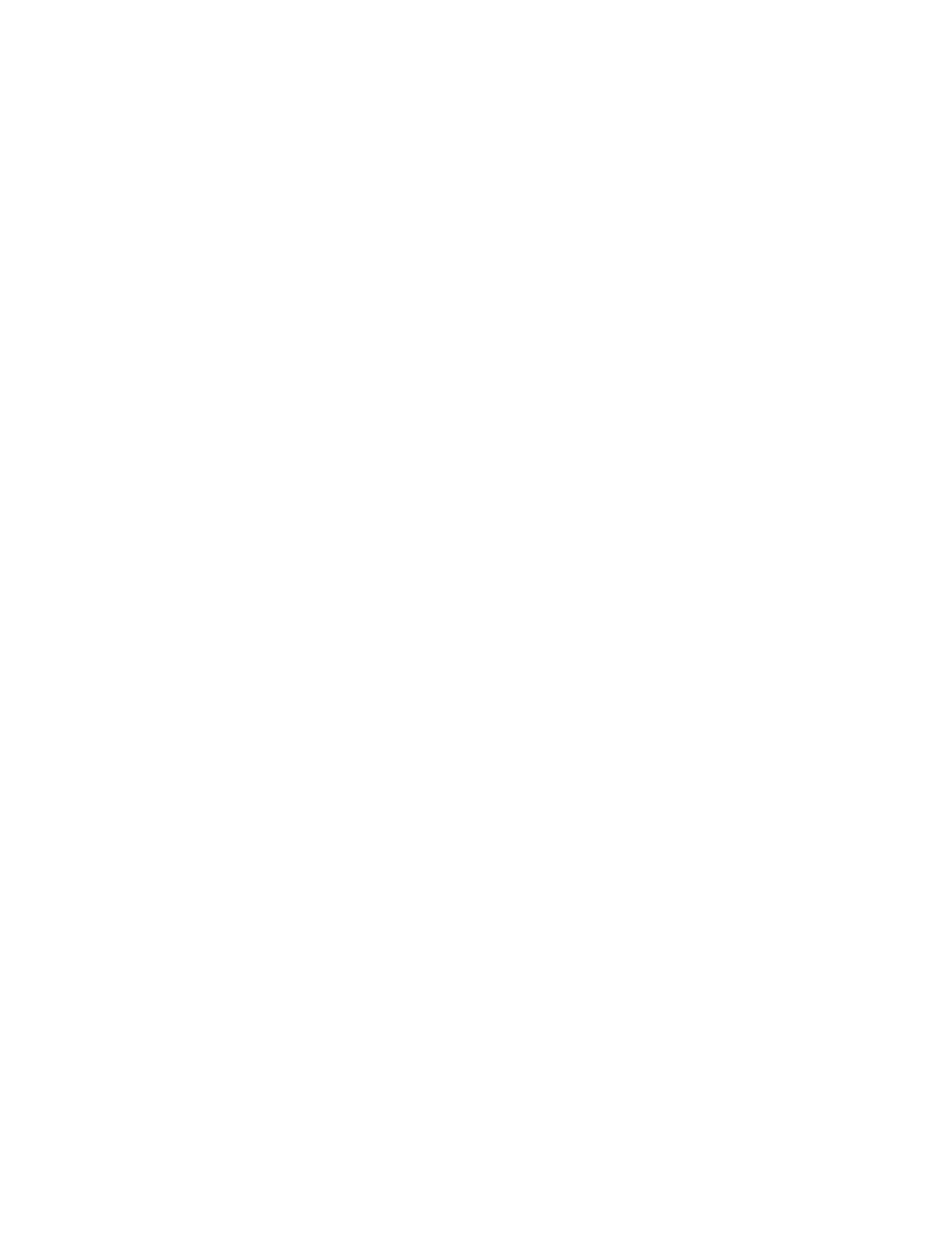
CHAPTER 4. SCANNING PROJECTS
The UMAX Astra 4000U scanner includes bundled software to help you with a variety of tasks. This
chapter shows you how to scan and print images, and even turn a page of text into an online text document
that you can edit.
Using VistaScan to Scan and Print Images
To perform your first scan:
1. Open
the
VistaScan
software application.
For PC Users:
a. Click on the Start bar. Click on the Programs option. When the Programs pop-up menu
appears, click the VistaScan option. The VistaScan pop-up menu appears. Click the
VistaAccess option to display the scanner icon in the Windows Task bar (near the time display
in the lower right corner of the window in the system tray).
b. Click the scanner icon in the Task bar using your right mouse button. A pop-up menu appears.
c. Click on VistaScan to launch the software.
Or you can also:
a. Click on the Start bar in the bottom-left corner of the screen.
b. Click
Programs.
c. Click
VistaScan.
d. Click
VistaScan.
For Macintosh Users:
a. Click on the Scanner icon in the upper right corner of the Desktop (near the Finder). A pop-up
menu appears.
b. Click on VistaScan to launch the software.
Or you can also:
a. Double-click
the
Hard Drive icon.
b. Double-click
the
UMAX VistaScan folder.
c. Double-click
the
UMAX VistaScan application icon to launch VistaScan.
2. The VistaScan Beginner window appears. Lift the scanner’s document cover and place your document
face-down in the center of the scanner’s object glass.
3. Click
the
Preview button to preview the scanned item. You can edit the Preview image before
scanning the final image using the “Zoom Tool” and the “Frame Selection Tool”. To find out more
about how to use these tools, click on the user tips text that appears when your cursor pauses over the
tool.
NOTE: This feature is only available if you have a browser installed.
4. Click
the
Printer icon in the “Scan to” control panel to indicate that you want to scan and print the
image.
31
