Appendix a – USRobotics Wireless Cable/DSL Router User Manual
Page 9
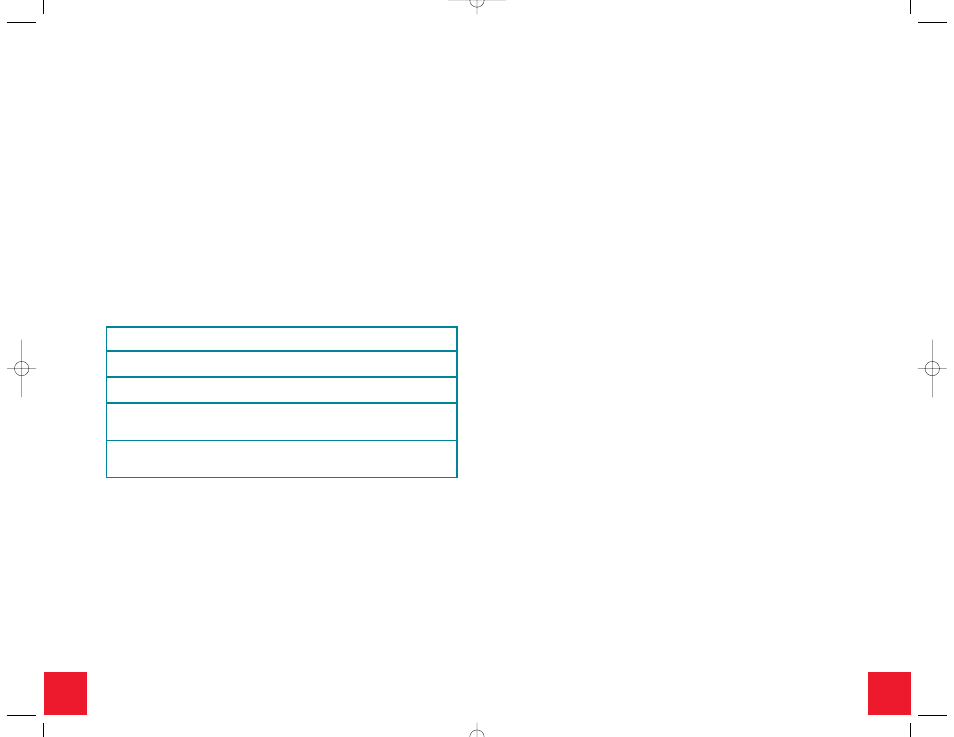
15
14
Appendix A
This guide covers most cable and DSL installations that are configured for Dynamic
or Static IP addressing. This guide assumes that you have active and properly
functioning cable or DSL Internet service. If you are uncertain about which type of
configuration you have, refer to the User Guide located on the Installation CD-ROM
for more advanced setup procedures.
Note:
DSL users, if you use a login application to access the Internet, you are more
than likely using a PPPoE connection. Refer to the appropriate section of the User
Guide on the Installation CD-ROM for information on collecting your configuration
information. If you use Dial-Up Networking and a VPN adapter, you are most likely
using a PPTP connection. Refer to the appropriate section of the User Guide on the
Installation CD-ROM for information on collecting your configuration information. If
you are unsure about what type of connection you are using, contact your Internet
Service Provider (ISP).
Note:
Your Cable or DSL modem must be connected to your computer via an RJ-45
Ethernet connection. The Wireless Cable/DSL Router is not compatible with Cable or
DSL modems with only a USB connection. You must have an Ethernet adapter (NIC)
or 802.11b Wireless Adapter installed in your computer.
You need to gather the following information about your computer from your Internet
Service Provider (ISP). Contact your ISP for assistance in obtaining this information.
Not all of this information may be required for the installation of the Wireless
Cable/DSL Router. If your ISP cannot provide you with this information, the following
basic steps will assist you in gathering most of the required information.
A.
You need to perform these steps on the computer that is currently connected to
your cable or DSL modem.
Windows Users
All Windows Users:
Click Windows Start, Settings, and then Control Panel.
Windows 95/98/Me Users:
Double-click Network.
Windows 2000 and XP Users:
Double-click Network and Dial-up Connections.
Windows NT Users:
Double-click Network and then click the Protocols tab.
All Windows Users:
Select the TCP/IP option for the network adapter that is used to connect to your
cable or DSL modem and click Properties. Proceed to Step B.
Macintosh Users
Macintosh OS 9.x Users:
Click Apple, Control Panels and then TCP/IP. Proceed to Step B.
Macintosh X Users :
Click Apple, System Preferences and then Network. Proceed to Step B.
B.
All Windows Users:
You should now be in the TCP/IP Properties window.
If the Obtain an IP address automatically option is selected, you may proceed with
the installation of the Wireless Cable/DSL Router in the Connecting a cable or DSL
modem to the Wireless Cable/DSL Router section of this guide.
If this option is not selected, you will need to collect the necessary configuration
information if it was not provided by your Service Provider. Depending on your
operating system, you may need to click multiple tabs within the TCP/IP window to
obtain all the necessary information. Select the Obtain an IP address automatically
option and click OK. If necessary, click OK again to close the Network Properties
page. If you are prompted to restart your computer, click No. You may proceed to the
Connecting a cable or DSL modem to the Wireless Cable/DSL Router section
of this guide.
Note:
Windows 2000 users must right-click My Computer, click Properties, and then
click the Network Identification tab to get the Computer Name/Host Name.
All Macintosh Users:
Ensure that the Connect via: option is set to Connect via: Ethernet.
Check to see what the Configure: option is set to and if any information is supplied by
your service provider for the IP address, DHCP Client ID, or Name Servers.
If the Configure: option is set to Using DHCP, you may proceed to the Connecting section.
If the Configure: option is not set to Using DHCP, you will need to collect the necessary
configuration information if it was not provided by your Service Provider. You may
need to click multiple tabs within the TCP/IP or Network window to obtain all the neces-
sary information. Set the TCP/IP Configure: option to Using DHCP. Click Save and close
the TCP/IP or Network window. You may proceed to the Connecting a cable or DSL
modem to the Wireless Cable/DSL Router section of this guide.
To configure the Wireless Cable/DSL Router for your specific ISP, launch a Web
browser and type
http://192.168.123.254
to access the Configuration Utility.
The Web-based Configuration Utility is where you can go to make any changes to
the settings of the Wireless Cable/DSL Router. There is no default password for
the Wireless Cable/DSL Router, so just click Login. Click Primary Setup and follow
the on-screen instructions. You will need any network connection information you
collected earlier.
IP Address: _____________–______________–______________–_________________
Subnet Mask: _____________–______________–______________–_________________
Gateway/Router: _____________–______________–______________–_________________
DNS Servers/ _____________–______________–______________–_________________
Name Servers: _____________–______________–______________–_________________
Host Name/DHCP
Client ID: _ _ _ _ _ _ _ _ _ _ _ _ _ _ _ _ _ _ _ _ _ _ _ _ _ _ _ _ _ _ _ _ _ _ _ _ _ _ _ _ _ _ _ _ _ _ _ _ _ _ _ _ _ _ _ _ _ _ _ _ _ _ _ _ _ _ _ _ _ _ _ _ _ _ _ _ _ _ _ _ _ _ _ _ _ _ _ _ _ _ _ _ _ _ _ _ _ _ _ _ _ _ _ _ _ _ _ _ _ _ _ _ _ _ _ _ _ _ _ _ _ _ _ _ _ _ _ _ _ _ _ _ _ _ _ _ _ _ _ _ _ _ _ _ _ _ _ _ _ _ _ _ _ _ _ _ _ _ _ _ _ _ _ _ _ _ _ _ _ _ _ _ _ _ _ _ _ _ _ _ _ _ _ _ _ _ _ _ _ _ _ _ _ _ _ _ _ _ _ _ _ _ _ _ _ _ _ _ _ _ _ _ _ _ _ _ _ _ _ _
