Using the speedtouch, Speedtouch™ status icon, Speedtouch™ status icon colors – Technicolor - Thomson 300 Series User Manual
Page 20: Speedtouch™ diagnostics, How to make a connection
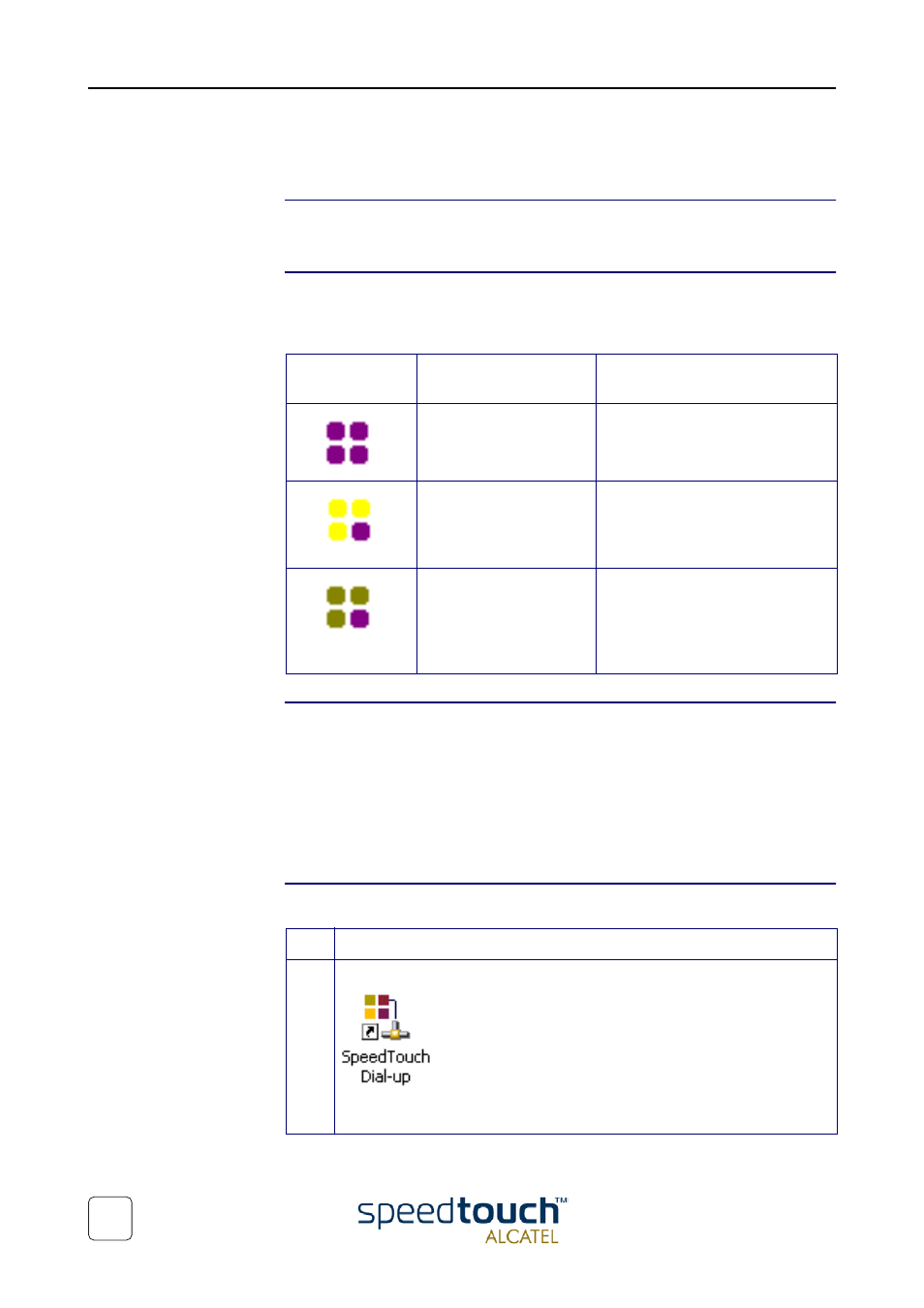
3EC 36714 BAAA TCZZA Ed. 01
3 SpeedTouch™ for Microsoft Windows
16
3.2. Using the SpeedTouch™
SpeedTouch™ status
icon
As soon your SpeedTouch™ is installed, a SpeedTouch™ status icon is shown at your
desktop's system tray.
SpeedTouch™ status
icon colors
The SpeedTouch™ status icon is colored, depending on the state of the SpeedTouch™
device. If you position your mouse pointer over the SpeedTouch™ status icon, a
message pops up:
SpeedTouch™
Diagnostics
The SpeedTouch™ status icon is also a short-cut to the SpeedTouch™ Diagnostics
application. This application allows you to overview some detailed parameters and
settings of your SpeedTouch™ and the current connection.
Refer to the SpeedTouch™ Diagnostics Guide for more information. The latest version
of the Diagnostics Guide can always be downloaded from the SpeedTouch Support
pages.
How to make a
connection
Proceed as follows:
System tray
icon
Message
Description
ADSL Modem
Modem not plugged in
The SpeedTouch™ is not plugged
into the PC's USB port. An ADSL
connection can not be established.
ADSL Modem
Initializing ADSL line
The SpeedTouch™ is plugged in,
but has not (yet) accomplished
synchronization over the ADSL
line.
ADSL Modem.
Sent : X bytes
Received : Y bytes
The SpeedTouch™ is connected,
and synchronized, and has, up to
this moment, sent X bytes, and
received Y bytes over the ADSL
line.
Step
Action
1
Double-click the 'SpeedTouch Dial-up' icon on your desktop:
Or open the SpeedTouch™ Dial-up window via Start > Programs > Speed-
Touch USB > SpeedTouch USB Dial-up.
