Tascam IF-FW/DM User Manual
If-fw/dm v1.10
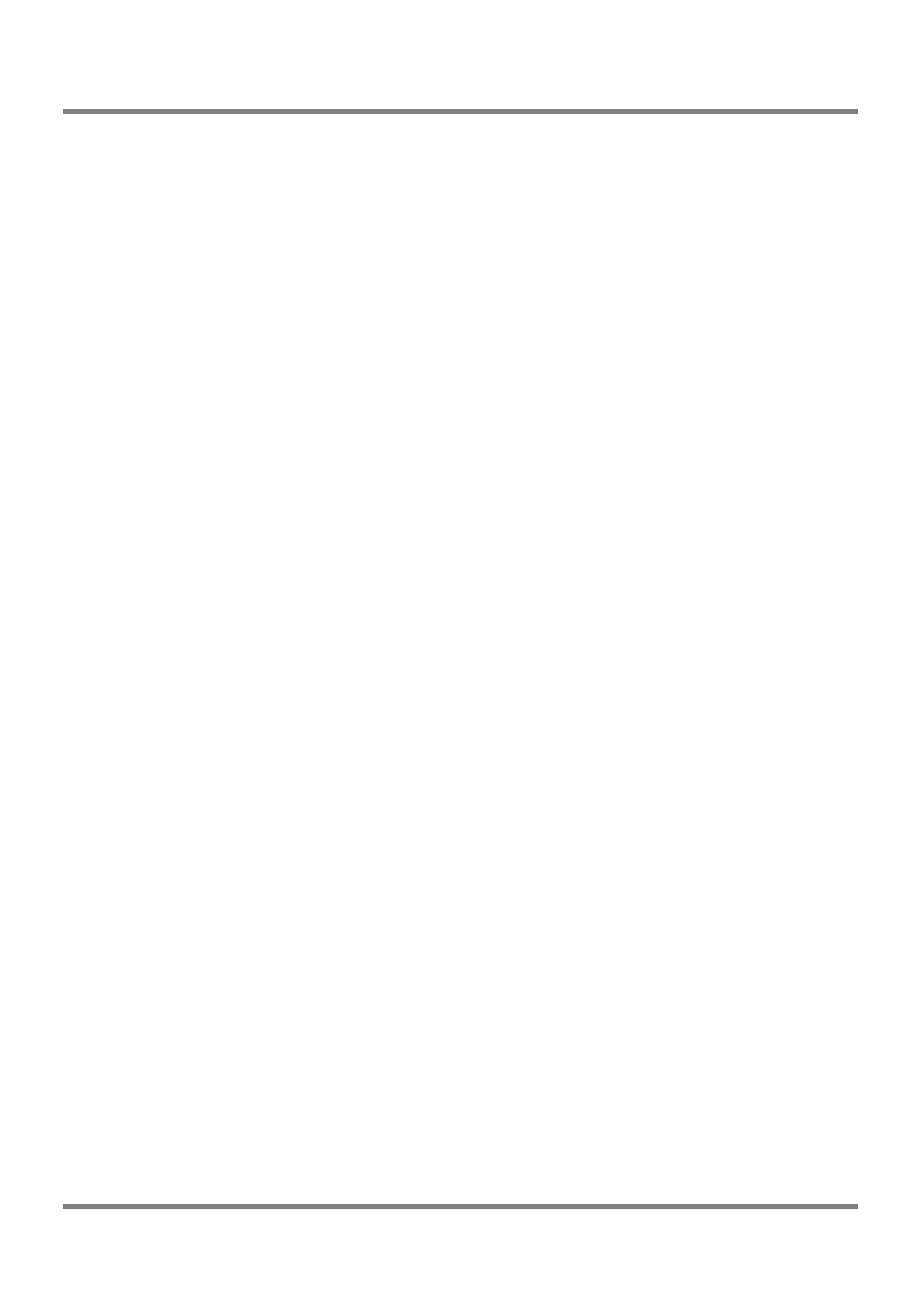
TASCAM
IF-FW/DM V1.10
IF-FW/DM V1.10
How to update the IF-FW/DM (V1.10)
For Windows XP (SP1 or higher)
[Updater files]
Copy the following files onto your PC.
Driver file:
IFFWDM PC Drivers 1.10
V1.10 Firmware:
IFFWDM_V1.10.bcd
[Jumper setting]
Please refer to the IF-FW/DM Version 1.10 Owner's manual
for instructions on determining and changing your card's
jumper settings according to your mixer.
[Firmware update]
1.
Please refer to the IF-FW/DM Version 1.10 Owner's
manual for instructions on installing the IF-FW/DM to
the mixer and installing the new driver to your
computer.
2.
Power on you computer and mixing console.
3.
Launch the IF-FW/DM control panel. (“Start” ->
“Programs” -> “Tascam” -> “IFFWDM” -> “IFFWDM
Control Panel”)
4.
Select the “Update Firmware on Card...” from “Tools”
on the pull down menu.
5.
Click the “Yes” button.
6.
Updater select dialog display will come up.
Select ”IFFWDM_V1.10.bcd” (firmware file) then
click the “Open” button.
7.
The update process for the IF-FW/DM will
automatically begin and the “Download Process” bar
will pop up.
8.
The update process takes about 20 – 30 seconds. After
the update procedure is completed, the “Close” button
will come up on the display. Press the “Close” button
to finalize the update procedure.
For Mac OSX 10.3.5 or higher
[Updater files]
Copy the following files onto you Mac.
Mac Updater:
IFFW-DM Card_MAC_1.10.dmg
V1.10 Firmware:
IFFWDM_V1.10.bcd
[Jumper setting]
Please refer to the IF-FW/DM Version 1.10 Owner's manual
for instructions on determining and changing your card's
jumper settings according to your mixer.
[Firmware update]
1. Please refer to the IF-FW/DM Version 1.10 Owner's
manual for instruction on installing the IF-FW/DM to
the mixer.
2. Power on your computer and mixing console.
3. Double click ”IFFW-DM Card_MAC_1.10.dmg”.
4. The “IFFW-DM Card” window will show up and
double click “IFFW-DM Card” to launch the updater.
5. Follow the detailed on-screen instructions.
6. A computer system requirements dialog may appear.
Please ensure your computer meets those requirements
then click "Continue".
7. You may be prompted for your computer's
Administrator password. Enter it when prompted and
continue.
8. When the update procedure is completed, the “Finish”
button will come up on the display. Press the “Finish”
button to finalize the update procedure.
TEAC CORPORATION
