Os x 10.5 – University of Kent ConnectMail for Macs (IT user guide) User Manual
Page 4
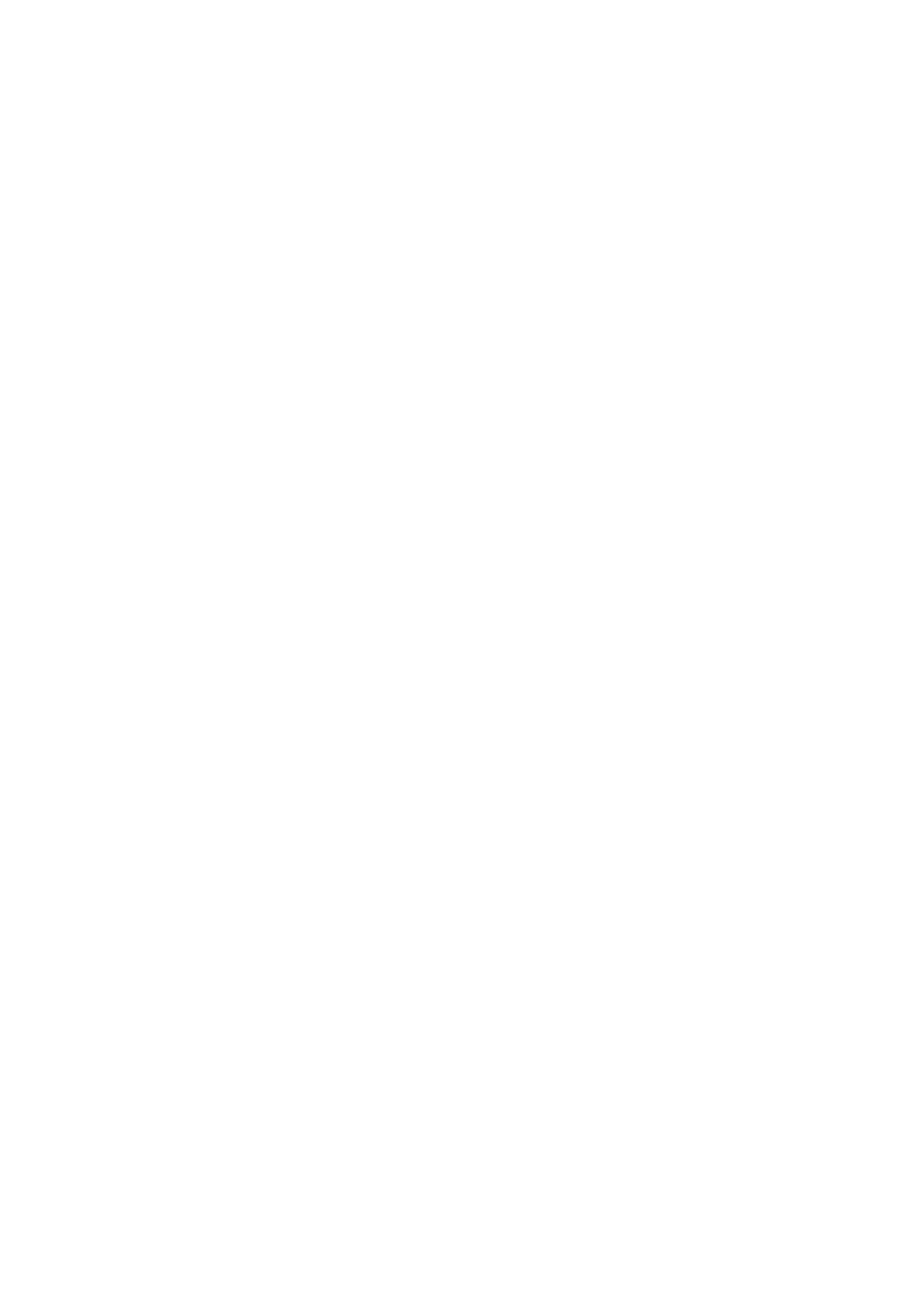
4
IT Guide:
ConnectMail for Macs
IT Services website:
www.kent.ac.uk/itservices
OS X 10.5
OS X 10.5 (and older) users are advised to upgrade, due to the withdrawal of Apple security updates
for these versions.
If you are using Mail for the first time: follow the on screen instructions to configure Mail. Follow the steps
below to enter the appropriate details for your ConnectMail account.
If you have used Mail before: open Mail, click on the Mail menu, then Preferences, then click the + button
(bottom left) to add a new account; then follow the steps below to enter your ConnectMail account details.
1. Enter
Incoming Mail Server details:
L
Account type: IMAP
L
Incoming Mail Server:
imap.connect.kent.ac.uk
L
enter your name and your Kent IT account details in the relevant boxes and click
Continue.
2. Enter
Outgoing Mail Server details:
L
Outgoing Mail Server:
smtp.kent.ac.uk
L
tick Only use this server
L
tick Use Authentication
L
enter your name and your Kent IT account details in the relevant boxes and click
Continue.
3. On the summary screen untick Take account online and click
Create.
4. Click
Mail (top menu) and then Preferences.
5. Click the
Accounts menu button.
6. Click
Mailbox Behaviours. Make sure your settings are configured as shown below:
L
tick
Store draft messages on this server
L
tick
Store notes in Inbox
L
tick
Store sent messages on server
L
ensure the Junk checkbox is not ticked
L
tick
Move deleted messages into the Trash mailbox, and Store deleted messages on the server.
7. Click
Advanced (still in the Accounts menu). Make sure your settings are configured as shown below:
L
tick Enable this account
L
tick
Include when automatically checking for new mail
L
in the Keep copies of messages for offline viewing
section select All messages and their
attachments
L
ensure the IMAP Path Prefix is empty
L
set Port to
993 and tick Use SSL
L
select
Password in the Authentication box.
8. Click the
red X (top left) to close the Accounts window. If prompted, choose to Save the changes.
9. Click on
Mail (top menu), then Mailbox, Synchronise your account name, to download all your
folders from the server. If you don’t do this all you will see is your Inbox. This may take some time if you
have a large mailbox.
10. Open your ConnectMail mailbox by clicking the small arrow next to your Kent username (in the left
panel), and highlight your Sent folder from the list of ConnectMail folders.
11. Click
Mail (top menu), Mailbox, Use This Mailbox For, and then Sent. Your ConnectMail Sent
folder will now store messages sent using Mail.
12. Repeat for the Drafts and Trash folders, selecting the appropriate options.
