Setup mail for mac, Os x 10.7 and 10.6 – University of Kent ConnectMail for Macs (IT user guide) User Manual
Page 3
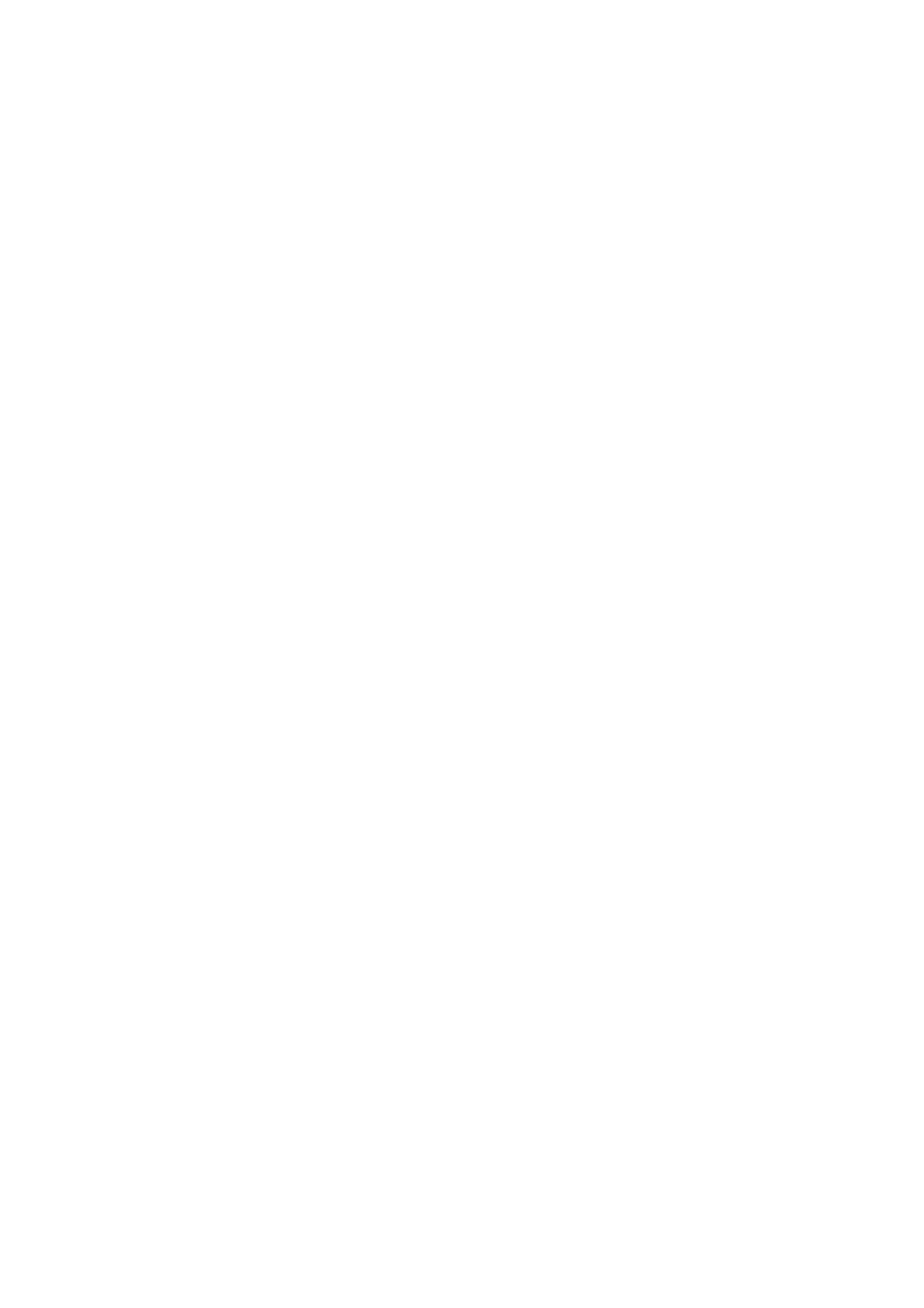
3
IT Guide:
ConnectMail for Macs
Help and support:
email [email protected]
3. Click
Add Account.
4. There is no need to click on the
advanced button as it will have picked up all the settings. Close the
Accounts window.
5. Outlook 2011 will now synchronise your folders with the Exchange server. This may take a little while.
Setup Mail for Mac
OS X 10.7 and 10.6
Automatic configuration (only works when on-campus)
If you are using Mail for the first time: follow the on screen instructions to configure Mail. Enter the
information below when requested:
If you have used Mail before: open Mail, click on the Mail menu, then Preferences and click the + button
(bottom left) to add a new account. Follow the on screen instructions to configure Mail. Enter the information
below when requested:
L
Full name:
your full name
L
Email address:
[email protected] (eg [email protected], replacing abc1 with your own
username)
L
User name:
your Kent IT account username (eg abc1)
L
Password:
your Kent IT account password
On the final Account Summary screen check the information is correct and click
Create. Mail will now
synchronise with the Exchange server. This can take a while depending on the size of your mailbox. Mail
activity (including synchronisation progress) can be viewed at the bottom of the left-hand menu.
Optional but recommended: click on the Mail menu, then Preferences, then the Accounts button and
select the Exchange account in the left-hand pane. In the right-hand pane, locate the Description field and
enter
ConnectMail or other descriptive name for the account you have just created.
Manual configuration: OS X 10.6 (works on or off-campus)
Note: manual configuration is not available for OS X 10.7.
1. Click
Mail, then Preferences, then the Accounts button and click the + button (bottom left).
2. Follow the on screen instructions to configure Mail. Enter the information below when requested:
L
Full name:
your full name
L
Email address:
[email protected] (eg [email protected], replacing abc1 with your own
username)
L
User name:
your Kent IT account username (eg abc1)
L
Password:
your Kent IT account password
L
Account type:
Exchange (OS X 10.7) or Exchange 2007
L
Description:
ConnectMail
L
Incoming Mail Server:
rpc.connect.kent.ac.uk
L
Password:
your Kent IT account password
If required, tick the boxes labelled Address Book contacts and iCal calendars.
On the final Account Summary screen check the information is correct and click
Create. Mail will now
synchronise with the Exchange server. This can take a while depending on the size of your mailbox. Mail
activity (including synchronisation progress) can be viewed at the bottom of the left-hand menu.
