4 wireless, Introduction, What you need to set up a wireless network – Technicolor - Thomson TG585 v7 User Manual
Page 27: Wireless access point, Wireless client, Configuring your wireless clients, Secure your wireless connection, Wireless, 4wireless 4 wireless
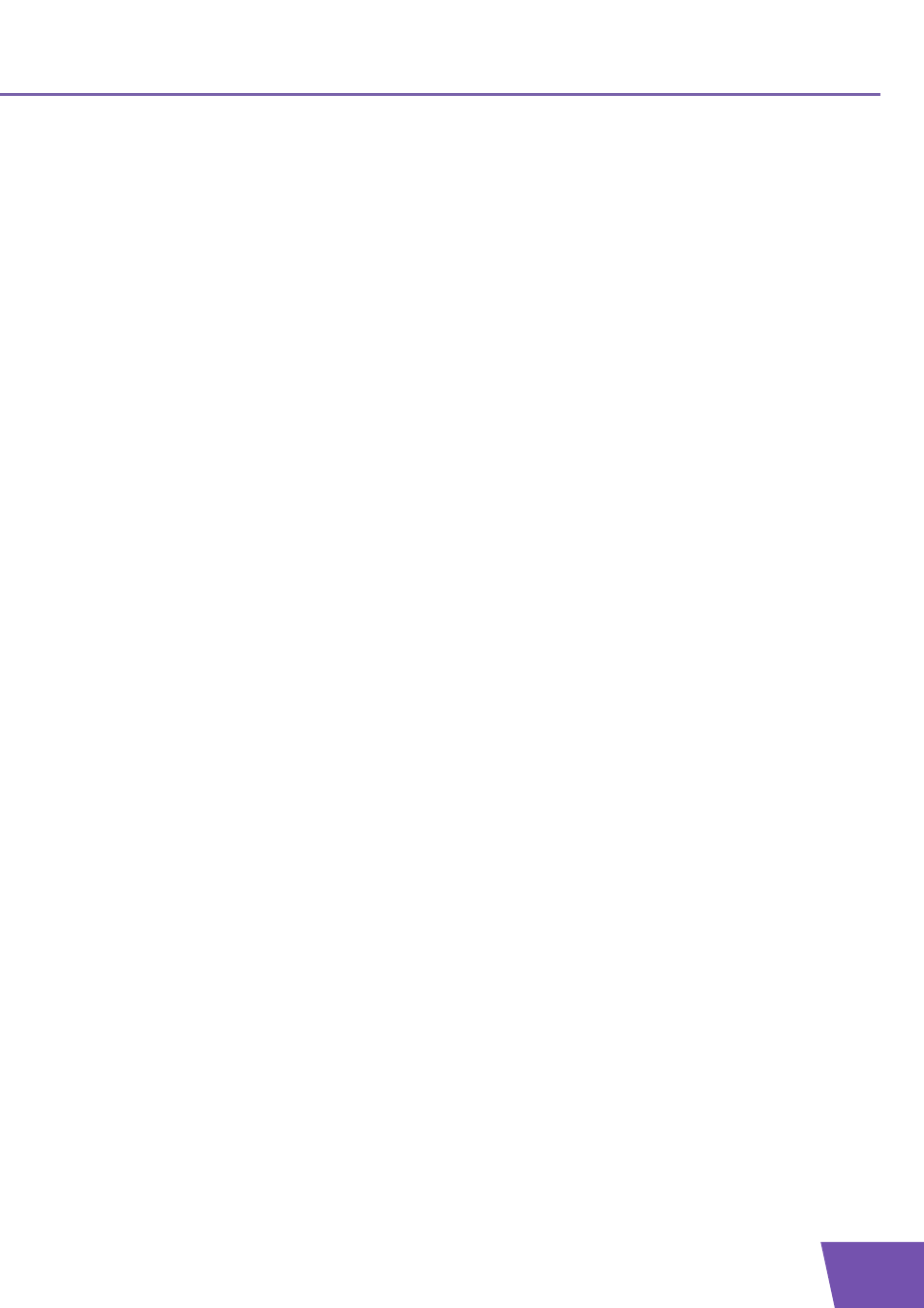
E-DOC-CTC-20080118-0003 v3.0
21
4
Wireless
4
Wireless
Introduction
With the built-in wireless access point you are no longer bound by cables to connect to the Internet.
What you need to set up a wireless network
To set up a wireless network, you need following components
Wireless Access Point
You can consider the wireless access point as the heart of your wireless network. The wireless access point:
Connects the different wireless devices with each other.
Secures the data sent over wireless connection.
The Thomson Gateway comes with an integrated wireless access point. The only thing you need is a wireless
client.
Wireless client
The wireless client allows you to connect a device, typically a computer, to a wireless access point. Both built-
in and external (for example via USB) are available.
Check the documentation of your computer if you are not sure if your computer is equipped with a wireless
client
Configuring your wireless clients
Before you can start surfing the internet with a wireless connection, you must first connect your wireless
client to your wireless access point: the Thomson Gateway.
For more information, see
“4.1 Connecting Your Wireless Client via WPS” on page 22
and
Your Wireless Client without WPS” on page 24
Secure your wireless connection!
Because you no longer need a physical connection, everyone who is within the range of your Thomson
Gateway can access your network. This means that your neighbour can easily use your connection without
you knowing it or that hackers can use your connection to hack into other computers.
You can easily prevent this by securing your wireless connection. For more information, see
Your Wireless Connection” on page 25
.
