Features – Tripp Lite NetCommander B070-016-19-IP User Manual
Page 4
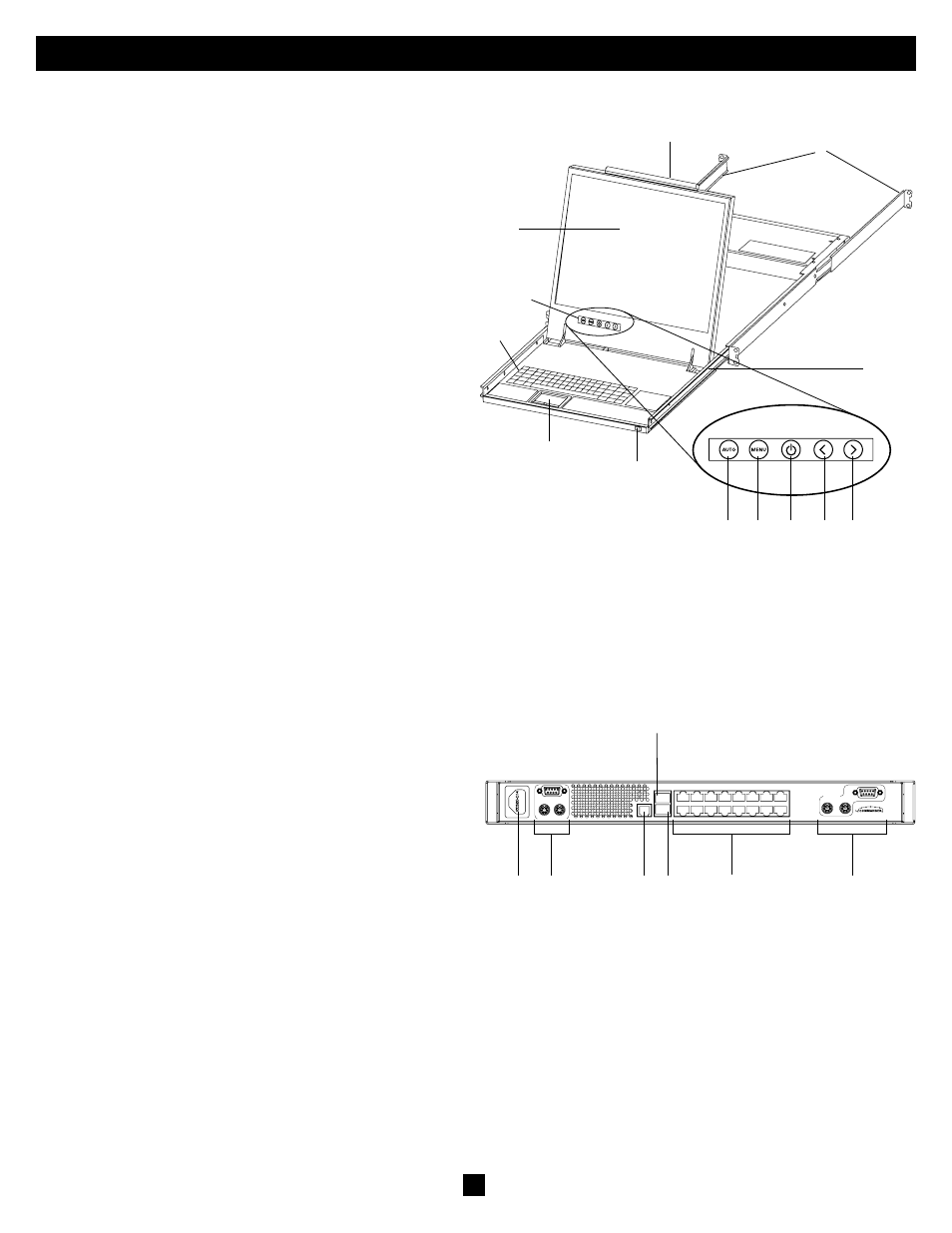
4
5. Features
Front View
1. Auto: When the LCD Menu is closed, pressing the AUTO button will
perform an Auto Adjust on the monitor screen. When the LCD Menu is
open, pressing the AUTO button will bring you back to the previous
screen/selection. If the LCD Menu cannot go back any further, the AUTO
button will close down the menu.
2. Menu: When the LCD Menu is closed, pressing the MENU button will
open it. When the LCD Menu is open, pressing the MENU button will
select a highlighted option.
3. On/Off Button: Pressing this button will turn the monitor screen on or off.
4. < : When the LCD Menu is open, pressing the < button will move the
highlight bar to the left. When modifying a selected option, pressing the
< button will decrease the option.
5. > : When the LCD Menu is open, pressing the > button will move the
highlight bar to the right. When modifying a selected option, pressing the
> button will increase the option.
6. Handle: Pull to slide the module out; push to slide the module in.
7. 19” LCD Monitor: After sliding the module out, flip up the cover to
access the LCD monitor, keyboard and touch pad.
8. Keyboard
9. Slide Release: Mechanism to lock the drawer closed when the console is
not in use. Prevents it from accidentally sliding open. To slide the console
out, you must first release it by moving the tab sideways.
10 Rackmounting Brackets: There are rackmount brackets to secure the
chassis to a system rack located at each corner of the unit.
11 2-Button Touch Pad: Left button is left click, right is right click. Run
your finger up or down the far right side of the touchpad to scroll up and
down a screen.
12 LCD Display Controls: The LCD OSD controls located here control the
position and picture settings of the LCD display. See LCD OSD
configuration for details.
13 Railway Release Tabs: When the drawer is completely pulled out to
the end, the railway system will lock. Push the release tabs on both sides
to release the drawer so that it can be pushed back in.
Back View
1. Power Socket: The power cord from the AC power source plugs in here.
2. Firmware Upgrade Port: Plug the included firmware cable into this port
to download firmware upgrade data.
3. CPU Port Section: Plug Cat5e cables from each PC or server into
these ports.
4. KVM Console Ports*
5. Integrated Console Ports*
6. LAN Port: This RJ45 port enables connection to 10/100mb Ethernet.
The LINK LED illuminates to indicate a LAN connection. The REMOTE
LEED illuminates to indicate that a remote session is in progress.
7. Serial Port: The serial port is not currently functional. It is provided
for possible functionalities that may be made available in future firmware
upgrades.
* The B070-016-19-IP comes with a jumper cable connecting the KVM Console Ports and the Integrated Console
Ports. Do not remove the Jumper Cable unless you are installing a Tripp Lite B050-000 IP Remote Access Unit. For
details, consult the B050-000 installation instructions.
1
2
3
4
5
6
7
8
9
11
12
13
10
1
2
3
4
5
6
7
8
9
10
11
12
13
1
2
3
4
5
6
7
INTEGRATED
CONSOLE PORTS
KVM CONSOLE PORTS
100-240VAC, 50/60 Hz
UPGRADE
LAN
1
2
3
4
5
6
7
8
9 10 11 12 13 14 15 16
SERIAL
16-PORT CONSOLE KVM SWITCH
MODEL: B070-016-19-IP
1
2
3
4
5
6
7
