Orion STARSEEK 5685 User Manual
Page 4
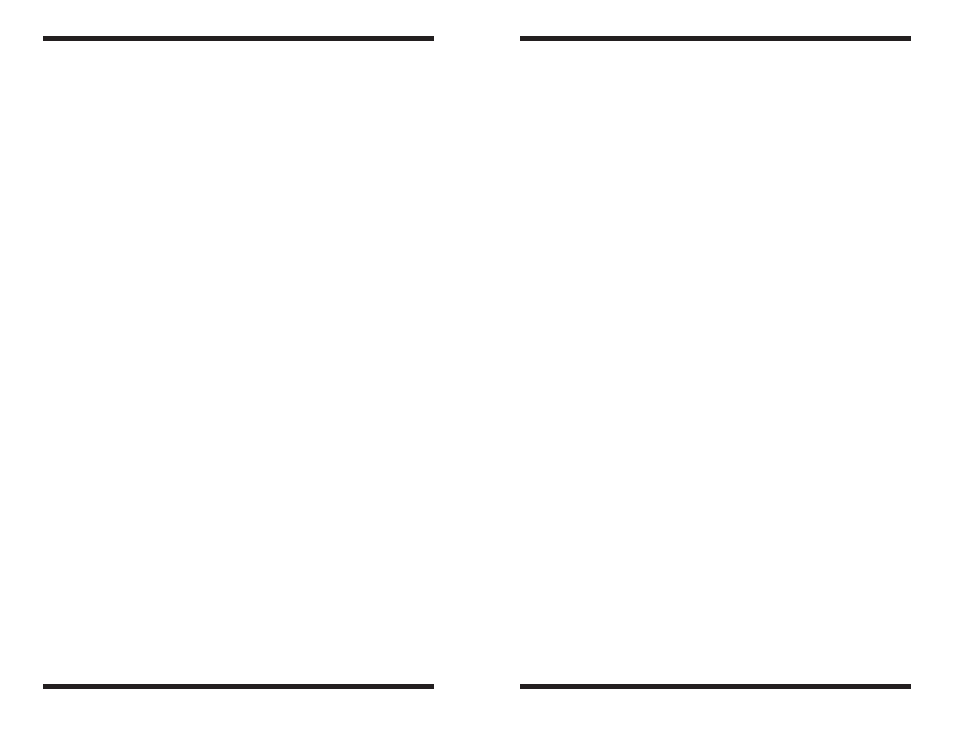
6
7
If you can’t connect to your telescope, make sure all cables are connected
•
securely, and that everything is turned on. Make sure your telescope
control application is configured to use StarSeek Wi-Fi’s correct IP address
and port number. If all else fails, turn StarSeek Wi-Fi’s power off, wait a
few seconds, then turn it on again. Rejoin StarSeek Wi-Fi’s network, then
restart your telescope control application program.
If you can connect, but experience frequent communication dropouts, try
•
replacing StarSeek Wi-Fi’s batteries, or using external power. Also make
sure your iPhone/iPod/iPad battery is well-charged. If you are operating
StarSeek Wi-Fi in an environment with many nearby wireless networks,
2.4 GHz cordless phones, and/or many reflective metal surfaces, Wi-Fi
interference may be a problem.
If StarSeek Wi-Fi works on external power but not with the on-board
•
batteries, change the batteries (all of them!). Make sure the batteries are
inserted in the correct (+ and -) polarity orientation. If StarSeek Wi-Fi is still
not working with fresh batteries, contact Orion Technical Support.
troubleshooting
If the status light does not turn on, or does not turn green, the batteries
•
are probably low. If the problem persists despite using fresh batteries or
external power, contact Orion Technical Support for help.
When StarSeek Wi-Fi is sending or receiving wireless data, the green
•
status LED will blink. If the green LED does not blink when you try to join
StarSeek Wi-Fi’s network, or when you try to connect to your telescope,
then you probably joined the wrong Wi-Fi network, or entered the wrong
WEP key. Make sure there are no nearby Wi-Fi devices with conflicting
network names (like other StarSeek Wi-Fi units, or computers/iPhones
which were previously joined to StarSeek Wi-Fi’s network).
If you’ve forgotten your StarSeek Wi-Fi network SSID or WEP key, poke
•
the Reset button on the back of the case (Figure 2a) with a ballpoint pen
or an unbent paperclip. This will restore StarSeek Wi-Fi’s “factory default”
settings. You can then re-configure your StarSeek Wi-Fi unit using the
instructions above.
By default, StarSeek Wi-Fi’s IP address is 10.0.0.1, and it should assign
•
an IP address to your mobile device that is in the range 10.0.0.2 –
10.0.0.100. Check your device’s TCP/IP settings to verify that the IP
address is in this range. If it isn’t, make sure your mobile device is using
DHCP. Also try renewing your DHCP lease.
