Olivetti ECR 5900 User Manual
Page 16
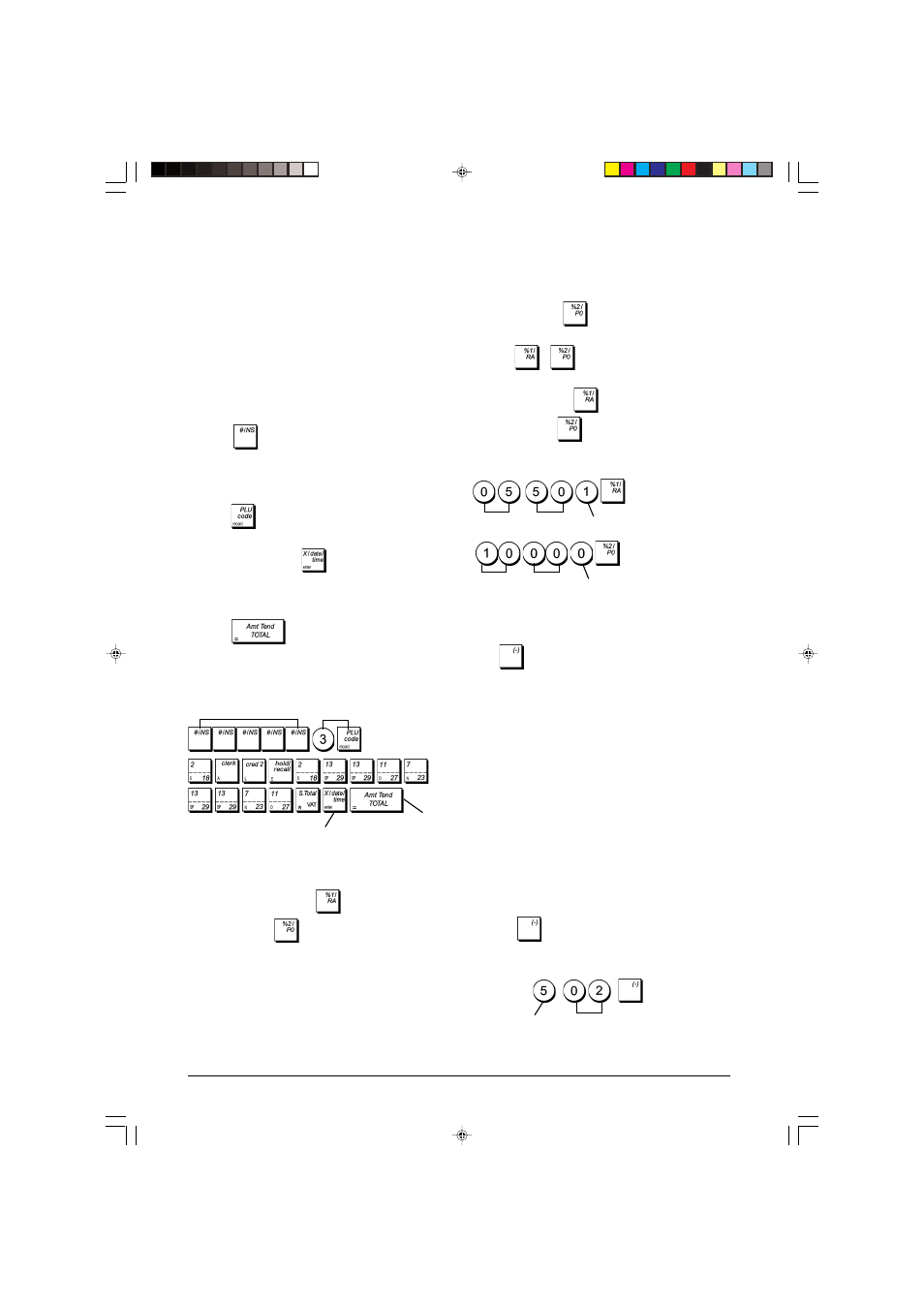
8
3. Define whether the percentage rate is a discount or an
add on by pressing the related code indicated below:
0 = Percent add on
1 = Percent discount
Remember that
can only be used for percent
discounts.
4. Press
or
to assign the rate and function to the
respective key.
Example: Program the
key with a standard 5.50%
add on rate and the
key with a standard 10%
discount rate.
Type/Press:
(-) Key
A High Digit Lock Out (HDLO) and tax status can be assigned
to the
key. You can limit the number of digits, i.e. the
maximum value of a minus key operation, from 1 to 6 digits.
This makes sure that minus key amounts do not exceed a
maximum amount. You can also assign a VAT rate or a non-
tax status to the minus key.
Make your selections for this feature from the following
options:
High Digit Lock Out
Taxation
0 = No HDLO
00 = Non-taxable
1 = 0.01 - 0.09
01 = Taxable with VAT 1
2 = 0.01 - 0.99
02 = Taxable with VAT 2
3 = 0.01 - 9.99
03 = Taxable with VAT 3
4 = 0.01 - 99.99
04 = Taxable with VAT 4
5 = 0.01 - 999.99
6 = 0.01 - 9999.99
1. Control lock key position: PRG.
2. Type the required HDLO code [0 to 6] with reference to
the table above.
3. Type the required tax status code [00 to 04].
4. Press
.
Example: Allocate a maximum of 5 digits and VAT 2 to the
minus key.
Type/Press:
Receipt Header and Footer
By default your cash register prints a header on all customer
receipts. It can also print a personalized footer, if you pro-
gram system option 23 accordingly. See section "System
Options" for details.
The default receipt header consists of up to 5 lines of 24
characters each or 10 lines if you consider the footer as part
of the header. If System Option 23 is set to 1 so that a footer
is printed on the sales receipt, the header and footer will each
consist of 5 lines of 24 characters each with default captions.
You can change the cash register's default header, or the
programmed default footer, by using the keypad and/or
Character Table to enter the characters wanted.
1. Control lock key position: PRG.
2. Press
repeatedly until displaying the message
indicating the first line of the receipt header, or the first line
of the receipt footer.
3. To jump to a specific header or footer line to personalize,
type the [line number] on the numeric keypad and then
press
.
4. Enter the letters or characters of the string you wish to
define and then press
. You are now prompted to
personalize the following line.
5. Repeat steps 3 and 4 if you wish to program the remaining
programmable header or footer lines.
6. Press
to exit.
Example: Change the third line of the default header to
SALES ON NOW using the CAPS Character Table.
Type/Press:
Percent Discount (-%) or Add On (+%)
Setting this option automatically calculates the preset dis-
count or add on rate each time
is pressed, or the preset
discount each time
is pressed. The percentage rate
can be discounted from, or added on to, an individual item or
sales transaction total.
1. Control lock key position: PRG.
2. Type the [numbers] representing the desired percentage
rate. Up to four digits ranging from 0 to 99.99 can be used.
Two digits must be placed before the decimal point and
two must be placed after.
Switch to Recipt header
definition mode
Confirm entered
header
Exit
Receipt header
line selection
Units
Decimals
Percent
discount code
Percent
add on code
Units
Decimals
HDLO code
VAT code
