View modes, Scaled and scrolled – Rose electronic UL-V3 User Manual
Page 61
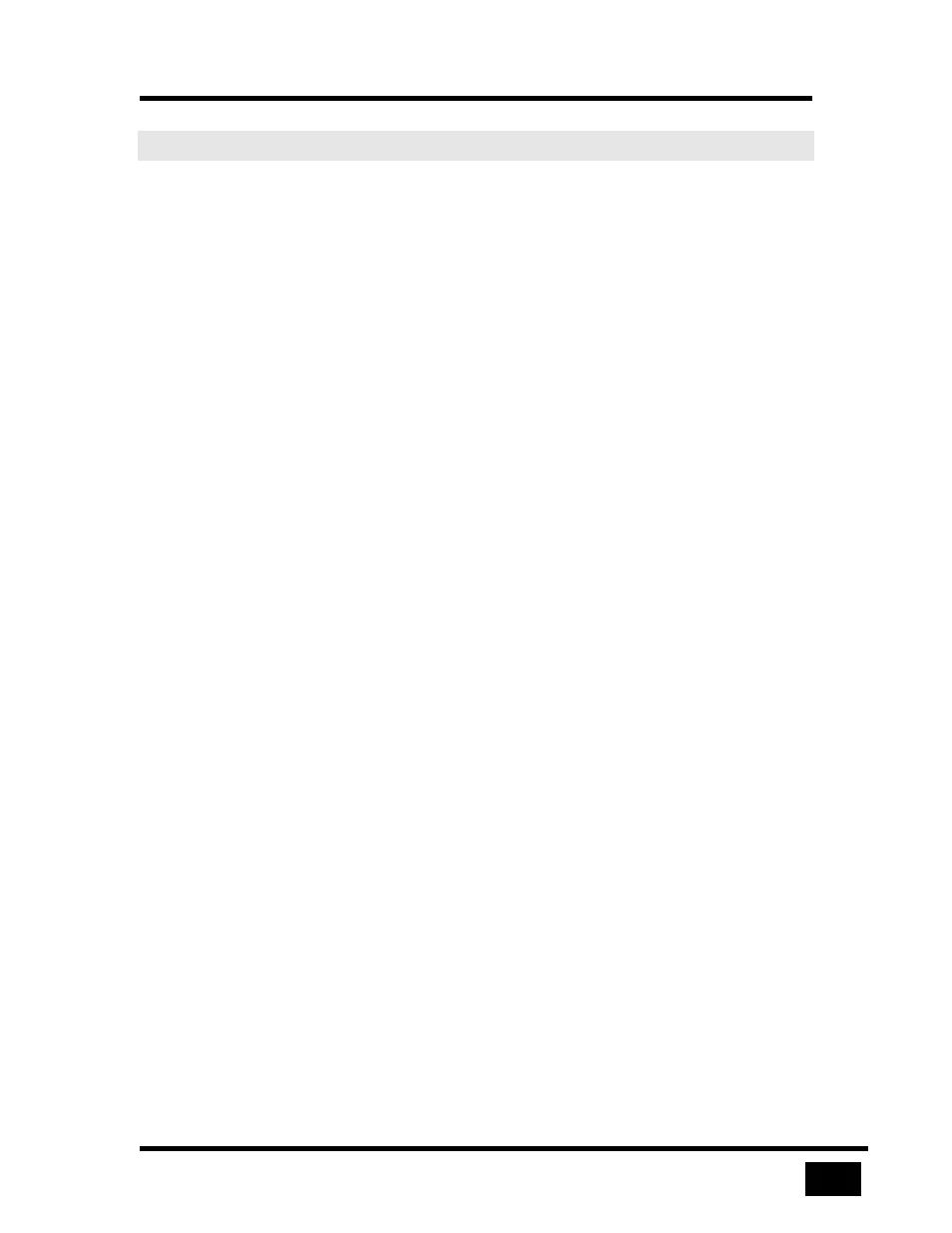
View Modes
43
UltraLink User Manual
View Modes
The viewer has modes to show each computer at its clearest possible size, or to lock
the viewer’s size and fit each new image within a selected view size. Select View
modes on the
View
menu.
•
If you want to focus on a remote computer, full-screen mode uses 100% of the
monitor to give a feel like being at the remote computer.
•
Your computer may have a monitor set to 1280 x 1024 pixels and a remote
computer set to 640 x 480 pixels. In this case, a windowed mode displays the
remote computer, leaving other programs on the desktop visible.
•
To monitor a computer’s actions using the minimum possible screen real-
estate, use one of two methods: scale the image down to fit in a small window,
or use scroll bars to view an area of interest, leaving the image at its native
resolution and easier to read.
•
Monitor several computers continuously using quad screen mode.
•
To monitor several computers sequentially, have a KVM switch scan through
its ports continuously.
Scaled and Scrolled
View remote computers in either scaled or scrolled view mode using the
View
menu.
In scaled view, the Viewer sizes the video image sizes to fit within the display area.
To scale an image, adjust the size of the Viewer window by dragging one or both
edges. Scaling may improve response time on a slow connection, by scaling the
image smaller than the original size.
It may be preferable to scale images to a smaller size but not to a larger size. This is
particularly true when switching between computers using a KVM switch. Enable
the Don’t Enlarge sub-option of Scaled in the View menu. The Viewer displays
scaled-down images when the image is larger than the display area but centers an
image at its native size when the image is smaller than the display area.
In scrolled view, the image from the remote computer is in its native size, providing
the sharpest possible image. If the display area is not large enough to display an
image in either the horizontal or the vertical direction, the Viewer adds scroll bars.
Use the scroll bars to view any part of the image. If the view area is larger than the
remote computer image, the Viewer centers the image in the display area. You may
select scrolled view using the Scrolled menu option of the View menu.
