Playing a disc (basic playback) repeat playback, Customizing the function settings, Sound system troubleshooting guide maintenance – RCA DRC99390 User Manual
Page 2: Need more help
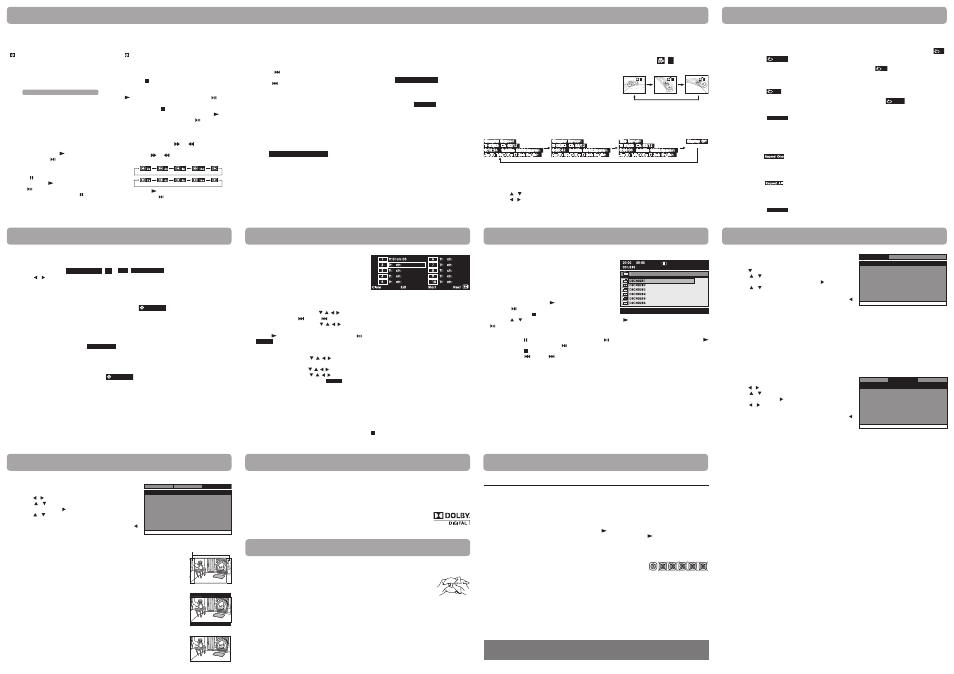
Mono Left, Mono Right or Mix-Mono) on an
Audio CD by pressing the AUDIO button
repeatedly.
Subtitle Selection
1. While a DVD is playing, press the SUBTITLE
button to display the current language setting,
as shown in the example.
2. Press the SUBTITLE button repeatedly to select
the desired subtitle language. You can turn
subtitles off by pressing the SUBTITLE button
repeatedly until the “
Subtitle Off
Subtitle Off
” is displayed.
Notes:
• S o m e D V D s a r e s e t t o d i s p l a y s u b t i t l e s
automatically, and you cannot turn them off
even if you set the subtitle function to off.
• During some scenes, the subtitles may not
appear immediately after you select your desired
scene.
• The number of subtitle languages recorded
differs depending on the disc. If only one
language is recorded, the language does not
change.
• This function can only be used for discs on
which subtitles have been recorded in multiple
languages.
• Some DVDs allow you to change subtitles using
the disc menu only. If this is the case, press
the MENU button and choose the appropriate
subtitle on the disc menu.
Notes:
• The DVD player mutes sound and subtitles
during reverse and forward scan of DVDs.
• The fast playback speed may differ depending
on the disc.
Skip (Forward / Reverse)
• Press the
NEXT button to advance titles,
chapters/tracks.
• Press the
PREV button to go back to current
or previous titles, chapters/tracks.
• For an Audio CD, use the number buttons on the
remote control to go directly to the desired track
number.
Audio Selection
On some DVDs, the sound is recorded in two or more
formats. Follow the directions below to select the
preferred language and sound system.
1. While a disc is playing, press the AUDIO button
to show the current audio format number.
2. Press the AUDIO button repeatedly to select the
desired audio format.
Notes:
• If only one audio format is recorded on the DVD,
the number does not change.
• Some DVDs allow you to change audio selections
using the disc menu only. If this is the case, press
the MENU button and choose the appropriate
language on the disc menu.
• You can select different audio channels (Stereo,
Stopping Playback
Press the STOP button at the location where you
want to interrupt playback. To resume playback at
the position where the disc was stopped, press the
PLAY button on the remote control or button
on the unit.
If you press the STOP button twice, the unit’s
memory will be cleared and pressing the PLAY
button on the remote control or button on the
unit will reset the DVD to the beginning.
Fast Forward / Fast Reverse
1. Press the SEARCH
or
SEARCH button
when a disc is playing. Each time you press the
SEARCH
or
SEARCH button, the playback
speed changes in the following sequence:
2. Press the PLAY button on the remote control
or press the button twice on the unit when
you reach the desired point to resume normal
playback.
System Setup
1. Press the SETUP button on the remote control or MENU
button on the unit in stop mode.
2. Press the / button to select System Menu.
3. Press the / button to select the option (TV Display or
Default), then press the button.
4. Press the / button to adjust the settings, then press the
ENTER button to confirm.
5. Repeat steps 3 and 4 to adjust other options. Press the
button to return to the previous menu.
6. Press the SETUP or RETURN button to exit the menu.
Default
It takes 3-5 seconds to reset the DVD settings to the factory default.
TV Display
Pan Scan
• When wide-screen video is played, this mode clips the right and left sides of the
image so that it can be viewed on a conventional screen.
• Some wide-screen DVDs that do not permit Pan Scan mode playback are
automatically played in letterbox mode (black bands that appear at the top and
bottom of the screen).
Letter Box
• When wide-screen video is played in this mode on a conventional screen, black
bands appear at the top and bottom of the screen.
Wide Screen
• This is the correct mode for playing wide-screen videos on the unit screen or
other external wide-screens.
Notes:
• The displayable picture size is preset on the DVD. Therefore the playback picture
of some DVDs may not conform to the picture size selected.
• When you play DVDs recorded in the 4:3 aspect ratio, the playback picture will
always appear in the 4:3 aspect ratio regardless of the TV display setting.
• Select Wide Screen to conform the LCD screen on the unit. Always be sure that
your TV display conforms to the actual TV in use if you connect the unit to a TV.
Wide Screen
Letter Box
Cut off when a wide-screen
video image is played.
Pan Scan
TV Display
Default
Wide
No
Go To System Menu
- - System Menu - -
System
Language
Video
You can play a specific DVD title or chapter repeatedly
(title repeat, chapter repeat, A-B repeat).
Repeating a Chapter
1. While the DVD is playing, press the REPEAT DISC
button until the “
Chapter
Chapter
” indicator displays
on the screen. The current chapter is played
repeatedly.
Repeating a Title
2. While the DVD is playing, press the REPEAT DISC
button until the “
Title
Title
” indicator displays on
the screen. The current title is played repeatedly.
To Resume Normal Playback
3. While the DVD is playing, press the REPEAT DISC
button until the “
Repeat Off
Repeat Off
” indicator displays
on the screen.
You can play a single CD track or the whole disc repeatedly.
Repeating a Single Track
1. While the CD is playing, press the REPEAT DISC
button until the “
” indicator displays on
the screen. The current track is played repeatedly.
Repeating the Whole Disc
2. While the CD is playing, press the REPEAT DISC
button until the “
” indicator displays on
the screen. The whole disc is played repeatedly.
To Resume Normal Playback
3. While the CD is playing, press the REPEAT DISC
button until the “
Repeat Off
Repeat Off
” indicator displays
on the screen.
You can combine your favorite titles/chapters/tracks and
play them in the order you determine.
1. Press the MEMORY button while a disc is playing. The
following display appears.
2. Input the title (2 digits) and chapter (2 digits) by pressing the number buttons (for example: 01 02, 02 05,
02 11). It will move to the next item automatically.
• You can use the Cursor buttons ( , , , ) to move the highlighted bar to any item, and re-enter the title
and chapter. Press the
NEXT /
PREV to move to the next / previous setup page.
• You can use the Cursor buttons ( , , , ) to move the highlighted bar to “Clear”, “Exit”, “Start” or “Next /
Prev”, and press the ENTER button to confirm.
3. Press the PLAY button on the remote control or button on the unit to start memory playback.
(“
Program
Program
” appears on the screen).
4. To resume normal playback from memory playback
1). Press the MEMORY button to display the memory menu.
2). Use the Cursor buttons ( , , , ) to move the highlighted bar to “Stop”. Press the ENTER button to
confirm “Stop”.
3). Use the Cursor buttons ( , , , ) to highlight “Clear”, and then press the ENTER button to confirm.
4). Use the Cursor buttons ( , , , ) to highlight “Exit”, and then press the ENTER button to confirm. It
will return to normal playback (“
Program
Program
” disappears from the screen).
Notes:
• For a CD, you can only arrange order for tracks. The display will be a little different.
• If the title or chapter number entered is not permitted by the DVD, it will disappear. You should re-enter correct
number.
• You should input items one by one following the 1, 2, 3 ... sequence.
• If the DVD contains only one title, you can only arrange order for chapters.
• Some discs may not permit memory playback operation.
• If you select repeat during memory playback, the DVD player repeats the current memory playback.
• If you press the MEMORY button while the display appears on the TV screen, the display disappears.
• The programmed selections will be cleared when you press the STOP button two times, open the disc tray or turn
off the DVD player.
Clear: Delete all input programs.
Exit: Exit memory menu and return to normal playback.
Start: Start memory playback.
Next / Prev: Move to the next / previous setup page.
Adjust the LCD Screen
You can adjust Brightness, Panel Display and Contrast of the LCD screen.
1. Press the VIDEO MODE button.
2. Press the / button to select Brightness, Panel Display or Contrast.
3. Press the / button to change the setting.
4. Press the VIDEO MODE button to exit the menu.
This owner’s manual explains the basic instructions for operating this unit. Some DVDs are produced in a
manner that allows specific or limited operation during playback. Therefore, this unit may not respond to
all operating commands. THIS IS NOT A DEFECT. Please refer to the instructions accompanying the specific
DVD in question for more information about the options available on that DVD.
“ ” may appear on the screen during operation. A “ ” means the desired operation is not permitted
by the unit or disc.
Playing a Disc
1. Slide the CHARGE / STANDBY / ON switch on
the left side of the unit to the ON position.
See Customizing the function settings before
proceeding to step 2.
2. Press the OPEN knob to open the disc door.
3. Hold the disc by its sides and carefully place it
onto the spindle with the label side facing up,
pushing gently until you hear a “click”.
4. Close the disc door. It takes a short while for
your unit to load the disc. After loading, the unit
will automatically bring you to the main menu of
the DVD or start playing the DVD.
5. If the unit does not automatically start playing
the DVD, press the
PLAY button on the
remote control or button on the unit.
Pausing Playback (Still Mode)
Press the PAUSE button. To resume normal
playback, press the PLAY button on the remote
control or button on the unit.
For a DVD, each time you press the PAUSE button
on the remote control, the picture advances one
frame.
1. While you are playing a DVD with different angles recorded,
press the ANGLE button to view the number of current
angles available.
2. Press the ANGLE button repeatedly to change the scene to
the next recorded angle.
• After approx. two seconds, playback will continue from
the new angle selected.
• If no button is pressed within 10 seconds, playback
continues without changing the current angle.
Audio 1/3:Dolby D 2ch English
Audio 1/3:Dolby D 2ch English
Subtitle 02/03:Spanish
Subtitle 02/03:Spanish
Sequence of angle shots (Example)
1/3
1/3
1
1
/3
1
/3
2
/3
3
Display Function
While the disc is playing, press the DISPLAY button repeatedly to display information on operation status.
Playing a Disc (Basic Playback)
Repeat Playback
Repeating a Specific Section
You can play a specific section repeatedly.
1. While the disc is playing, press the REPEAT A-B
button at the beginning of the section (“
A
A
”
is displayed) you want to play repeatedly.
2. Press the REPEAT A-B button again at the end of
the section (“
AB
AB
” is displayed).
3. The unit will immediately begin replaying your
selection.
To Resume Normal Playback
4. While the disc is playing, press the REPEAT A-B
button until the “
AB OFF
AB OFF
” indicator displays
on the screen (the repeat indicator disappears
from the screen for a CD). The system will return
to normal playback.
Notes:
• Some discs may not permit A-B repeat operation.
• You cannot set the A-B repeat function for a
segment that includes multiple camera angles.
• You can specify a segment only within the
current title or track.
• There may be a slight difference between point
A and the location where playback actually
resumes depending on the disc.
Angle Selection
Some DVDs contain scenes that have been shot from a number of different angles. For these discs, the same
scene can be viewed from each of these different angles.
Note: This function can only be used for discs on which scenes shot from multiple angles have been recorded.
Locating a Desired Section
Customizing the Function Settings
Programmable Memory
Viewing JPEG Files
This unit can play JPEG files recorded on a CD-R or CD-ROM disc (CD-RW is not recommended).
Viewing JPEG Files
1. Press the OPEN knob to open the disc door.
2. Hold a JPEG file disc by its edges and gently push it onto
the spindle with the label side facing up until you hear a
“click”.
3. Close the disc door. The JPEG files on the disc will be
displayed one by one automatically. If the disc does not
play automatically, press the PLAY button on the remote
control or button on the unit.
4. Press the MENU or STOP button to display a folder list.
Press the / button to highlight a JPEG file to play. Press the PLAY button on the remote control or
button on the unit to start playback.
Notes:
• You can press the PAUSE button on the remote control or button on the unit to freeze the picture. Press the
PLAY button on the remote control or button on the unit to resume picture slide show.
• You can press the STOP button to quit playback.
• You can press the
PREV or
NEXT button to change the picture.
• You can press the ANGLE button to rotate direction of the picture by 90°.
• Some discs may not permit this operation.
E - 13
E - 17
E - 21
E - 12
E - 16
E - 20
E - 14
E - 18
E - 22
E - 15
E - 19
Locating a Specific Chapter / Title
If you know the chapter/title number for the chapter/title that you want to play, you can locate it by directly
selecting that number.
1. Press the GOTO button. /
2. Press the / button to highlight chapter/title number, then press the corresponding number buttons
(2 digits) for the chapter/title you want (for example: 02, 08, 10 or 15). If you press only 1 numeric button,
press the ENTER button to confirm.
3. Playback starts from the selected chapter/title.
Notes:
• If the chapter/title number entered is not permitted by the DVD, "
Input invalid
Input invalid
" will display. Repeat steps 1 and 2
to re-enter the correct number.
• Some discs may not respond to this process.
• This method of locating a chapter/title is available only on a DVD that contains chapter/title numbers.
Locating a Specific Time
You can move to a specific location by entering its corresponding time (hours, minutes, seconds).
1. Press the GOTO button two times.
2. Press the corresponding number buttons (5 digits: X:XX:XX, for example: 0 30 05, 1 08 23, 1 22 56) for the
setting point you want.
3. Playback starts from the selected section.
Notes:
• If the time entered is not permitted by the DVD, "
Input invalid
Input invalid
" will display. You should re-enter the correct time.
• Some discs may not respond to this process.
• Some scenes may not be located as precisely as you specified.
• This method for accessing specific locations is available only within the current title of the DVD.
Title 01/03 Chapter 03/12
Title 01/03 Chapter 03/12
Title 01/03 Chapter 00/00
Title 01/03 Chapter 00/00
Title 01/03 Time
Title 01/03 Time
: :
Language Setup
1. Press the SETUP button on the remote control or MENU
button on the unit in stop mode (when disc is not playing).
2. Press the button to select Language Menu.
3. Press the / button to select the option (Player Menu,
Audio, Subtitle or Disc Menu), then press the button.
4. Press the / button to select your preferred language,
then press the ENTER button to confirm.
5. Repeat steps 3 and 4 to adjust other options. Press the
button to return to the previous menu.
6. Press the SETUP or RETURN button to exit the menu.
Notes:
• Some DVDs may not play in the audio language you selected. A prior language may be programmed on the disc.
• Some DVDs may be set to display subtitles in a language other than the one you selected. A prior subtitle
language may be programmed on the disc.
• Some DVDs allow you to change subtitle selections using the disc menu only. If this is the case, press the
MENU button and choose the appropriate subtitle language from the selection on the disc menu.
• Some DVDs may not include your pre-selected language. In this case, the DVD player automatically displays
disc menus consistent with the disc's initial language setting.
Video Setup
1. Press the SETUP button on the remote control or MENU
button on the unit in stop mode (when disc is not playing).
2. Press the / button to select Video Menu.
3. Press the / button to select the option (Brightness or
Contrast), then press the button.
4. Press the / button to adjust the setting, then press the
ENTER button to confirm.
5. Repeat steps 3 and 4 to adjust other options. Press the
button to return to the previous menu.
6. Press the SETUP or RETURN button to exit the menu.
Go To Language Menu
- - Language Menu - -
System
Language
Video
Player Menu
Audio
Subtitle
Disc Menu
Eng
Eng
Off
Eng
Customizing the Function Settings
Brightness
Contrast
To
- -
- -
Language
00
00
System
Video
Go To Video Menu
Video Menu
Dolby Digital
Dolby Digital is a technology developed by Dolby Laboratories. Soundtracks encoded in Dolby Digital can
reproduce from one to 5.1 discrete channels of excellent quality audio.
The unit automatically recognizes the Dolby Digital bitstream and provides a downmix suitable for two-
channel listening. An additional Dolby Digital decoder is required for reproduction of the discrete multi-channel
soundtracks available on many DVDs.
Manufactured under license from Dolby Laboratories.
Dolby and the double-D symbol are trademarks of Dolby Laboratories.
Sound System
Troubleshooting Guide
Maintenance
Cleaning the Disc
A defective or soiled disc inserted into the unit can cause sound to drop out during playback.
Handle the disc by holding its inner and outer edges.
• Do NOT touch the surface of the unlabeled side of the disc.
• Do NOT stick paper or tape on the surface.
• Do NOT expose the disc to direct sunlight or excessive heat.
• Clean the disc before playback. Wipe the disc from the center outward with a cleaning cloth.
• NEVER use solvents such as benzine or alcohol to clean the disc.
• Do NOT use irregular shaped discs (example: heart shaped, octagonal, etc.). They may cause malfunctions.
Cleaning the Unit
• Be sure to turn the unit off and disconnect the AC power adapter before cleaning the unit.
• Wipe the unit with a dry soft cloth. If the surfaces are extremely dirty, wipe clean with a cloth that has
been dipped in a weak soap-and-water solution and wrung out thoroughly, then wipe with a dry cloth.
• Never use alcohol, benzine, thinner, cleaning fluid or other chemicals. Do NOT use compressed air to
remove dust.
Important Note
• Before transporting the unit, remove the disc from the disc compartment.
Printed in China
811-939091W010
Symptom Cause (and remedy)
No power.
The remote
control does
not function.
No sound or
only a very
low-level
sound is
heard.
No picture.
The picture is
not clear.
Severe hum or
noise is heard.
The disc does
not play.
• Ensure the AC power adapter is connected.
• The unit is not turned on.
• Make sure the infrared remote sensor is not blocked.
• Make sure the plastic sheet has been removed from the remote control.
• Point the remote directly at the infrared remote sensor on the unit.
• Replace the battery in the remote control with a new one.
• The volume control is located on the side of the unit – please try adjusting this.
• The system is in pause mode. Press the PLAY button to return to normal play mode.
• The unit is in fast-forward or fast-reverse mode. Press the PLAY button to return to
normal play mode.
• Make sure the AUDIO/VIDEO output connections are correct.
• The DTS DVD cannot be decoded to have speaker output.
• The unit is too hot; shut off the unit for 30 minutes to cool it down.
• The region number of the disc doesn't match the region
number of this unit.
• Clean the disc.
• The disc is scratched.
• Adjust the LCD's brightness and contrast using the VIDEO MODE button on the remote control.
• The plugs and jacks are dirty. Wipe them with a cloth slightly moistened with alcohol.
• Clean the disc.
• There is no disc inside (“No Disc” appears on the screen).
• Insert the disc correctly with the playback side facing down.
• Clean the disc.
• A non-NTSC disc has been inserted. The unit and disc region number are incompatible.
• Condensation may have formed inside the unit due to a sudden change in temperature.
Wait about an hour for it to clear and try again.
Need More Help?
Please visit online help at http://www.RCAav.com
