Color adjust tab, Printing with roland colorchoice, Printing already prepared jobs – Roland PC-600 User Manual
Page 14: Sending jobs directly from an application
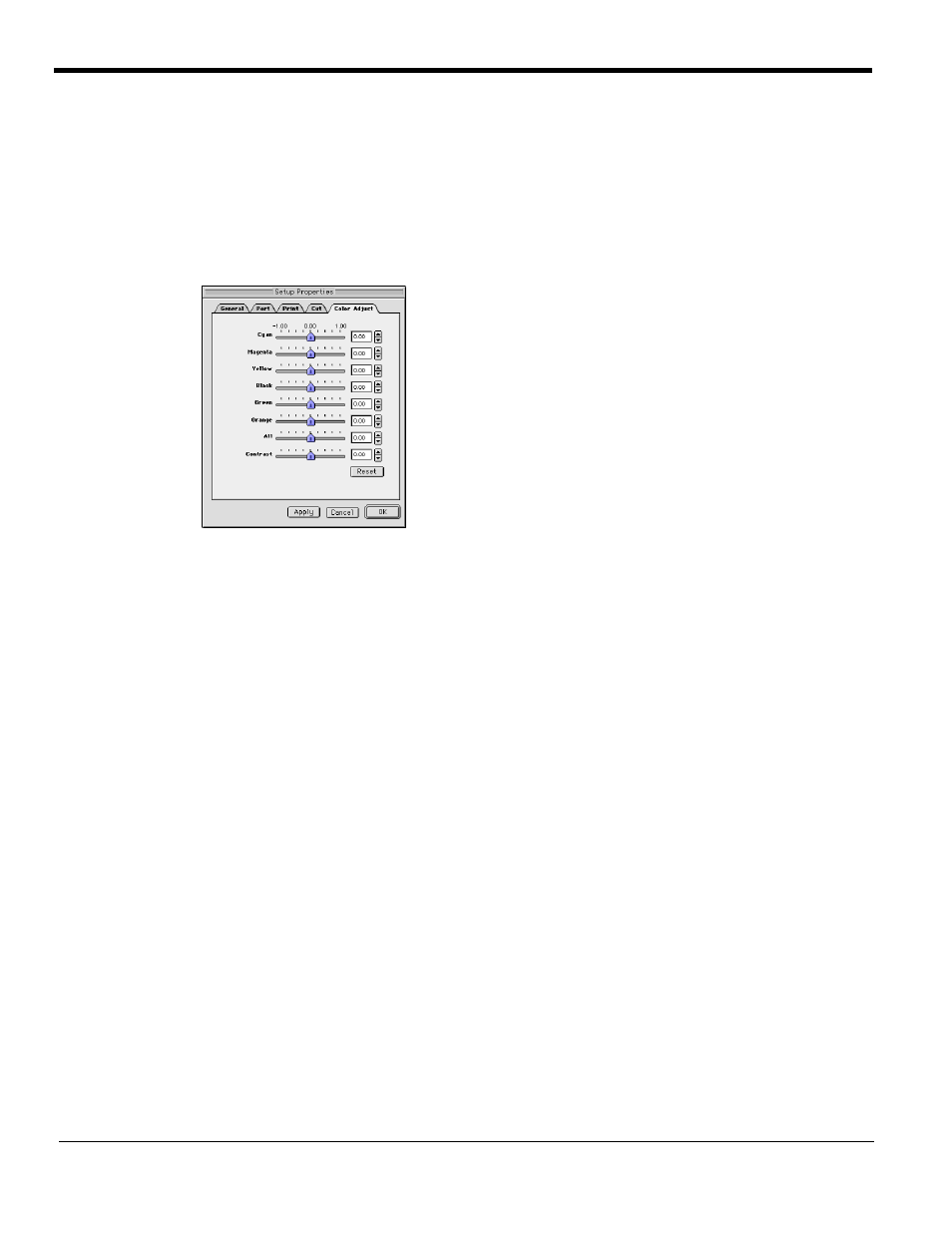
14
Color Adjust tab
The Color tab displays settings associated with the color quality of the image. Using the sliders on the tab, you can
adjust the image quality. The sliders that appear vary, depending on which color mode is selected on the Print tab. In
all modes, you can adjust the overall image contrast using the Contrast slider. The modifications that you make on the Color
Adjust tab do not affect the original file.
Printing with Roland COLORCHOICE
There are two approaches to using the Roland COLORCHOICE Software.
• Printing already prepared jobs.
• Creating and printing jobs directly from an application.
These approaches can be used concurrently or in combination.
Printing Already Prepared Jobs
1
Load the CD or disk that has the prepared jobs into the appropriate drive.
2
Double-click on the Roland COLORCHOICE icon to launch the program.
3
Select Add... from the File menu.
The Add Job dialog box opens. (You can add jobs in any of the following formats: JPEG, TIFF, PDF, PostScript,
EPS, and Native Format (PLT and PRT).
4
Find the drive or folder with the job you want to print.
5
Select the job and click Open.
The job is added to the Print Monitor. Alternatively, you can drag and drop files onto the Print Monitor window.
6
To send a job to the printer, select the job from the Print Monitor and then select Print from the File menu.
The job prints.
Sending Jobs Directly from an Application
Follow these steps to send jobs directly from an application.
1
Create the job in your favorite application.
2
From your application’s print dialog box, select ColorCAMM PC-600@name, where name is the name of the
computer to which the printer is connected.
