Nvidia Quadro User Manual
Page 7
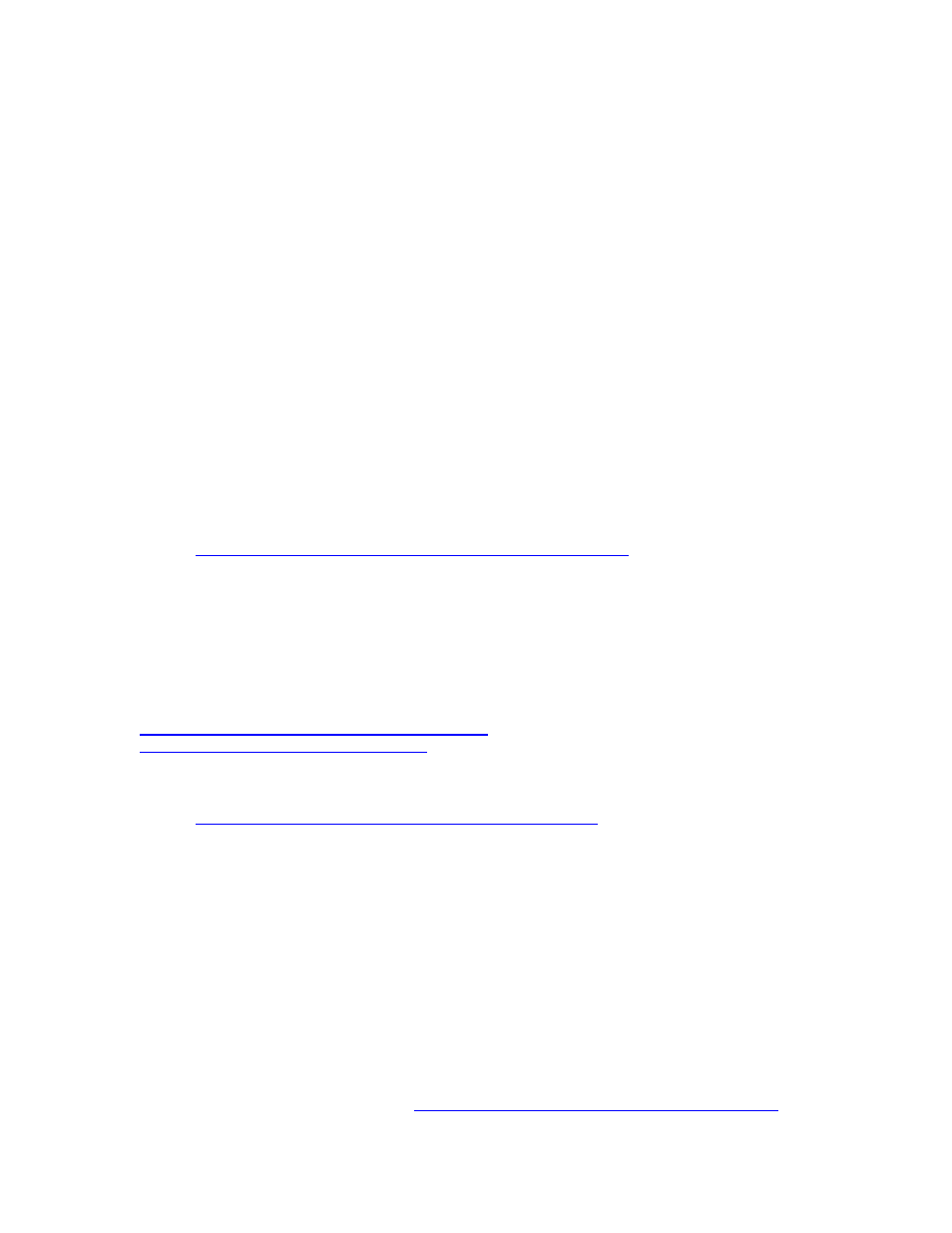
Important Benchmark Reminders
NVIDIA has encountered a number of installation and configuration issues that you need to be
aware of while benchmarking. Here is a checklist of things to look for when your numbers don’t
match some of the numbers provided, or when applications will not run:
1. The NVIDIA Quadro FX 4400 and 3400 graphics solutions require the PCI Express power
dongle.
2. Make sure you test at high resolutions. NVIDIA recommends testing at a minimum resolution of
1280x1024 x 32-bit with a refresh rate of 75Hz. NVIDIA Quadro FX graphics solutions are
designed to push the state of the art for performance and features. They are designed to drive
ultra high resolutions like 1280x1024 and higher.
3. Always disable V-SYNC. V-sync is controlled separately for different APIs. Disabling V-sync is
recommended because all professional workstation applications use double buffering to deliver
high-quality images during dynamic graphics. When running benchmarks built on top of these
applications, synchronization of the swapping display buffers to the monitor vertical retrace can
prevent the GPU from delivering its true performance. This is likely to be the case as GPUs
become increasingly powerful.
a. To disable V-sync in OpenGL go to the Display Properties->Settings->Advanced->
Quadro FX ->Additional Properties->OpenGL Settings->Vertical sync panel. Make sure to
set this to either “Always off” or “Off by default.”
b. To disable V-sync in D3D the “cool bits” feature must be enabled to give you access to
V-sync control in the D3D control panel of the NVIDIA display drivers. Enable this by
using regedit (Start -> Run -> regedit) to add the following registry DWORD:
\\HKLM\Software\NVIDIACorporation\Global\NVTweak\coolbits
. Modify the value of this
DWORD to be 3. Once this is enabled you can disable V-sync by entering your Display
Properties->Settings->Advanced-> Quadro FX ->Additional Properties->D3D Settings-
>More D3D->Vertical Sync Mode.
4. Uniformly set the monitor refresh rate. Refresh rate WILL effect performance regardless of
whether V-sync is turned on or off.
5. Install the latest chipset drivers and IDE/SCSI drivers. It’s crucial for you to load the latest AMD
and Intel updates for optimal compatibility/performance. To check for current versions go to:
After installing the chipset drivers, check that the graphics board can correctly use the
AGP by downloading and running the AGP memory utility from here:
Note: If zero AGP memory is available, double-check that the chipset drivers are installed. For
example, when using some Intel P4 chipsets the intelinfinst_enu and the intelata610_enu drivers
may need to be loaded to ensure optimal performance.
6. Run testing from a clean disk. Remains of older or competitor drivers may alter performance.
For best results, you’ll want to reload the OS on a freshly formatted disk.
7. Remove unnecessary startup programs. Unload memory resident software such as anti-virus
or task scheduler software.
8. Restart the application before each test. Optimal scores may not be achieved if applications
aren’t restarted before each test.
9. When benchmarking 3ds max use the MAXtreme Quadro Application utility. This can be
downloaded from NVIDIA’s web site at:
10. Use the correct application specific setting within the OpenGL driver. To set the application
setting within the driver go to the Display Properties->Settings->Advanced-> Quadro FX-
