2 managing routes 6-2-1 creating a new route – NorthStar Navigation Explorer 538i User Manual
Page 26
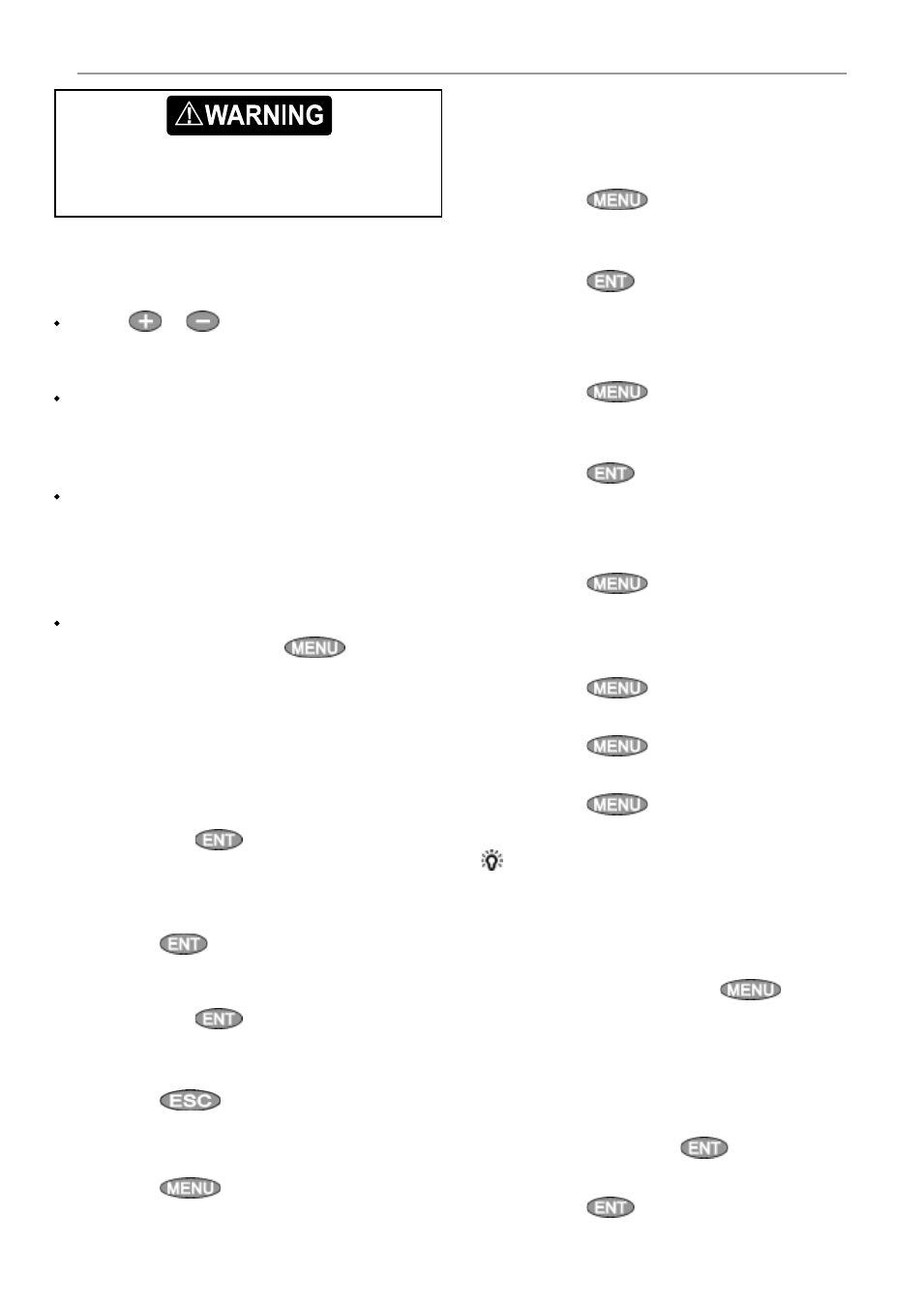
Northstar Explorer 538i/538 Installation and Operation Manual
26
2 To insert a waypoint in the route by breaking
one leg into two:
i
Move the cursor to the leg you want to
break.
ii Press
and select Insert.
iii Move the cursor to where the new route
waypoint will be.
iv Press
.
3 To move a waypoint in the route:
i
Move the cursor to the waypoint to
move.
ii Press
and select Move.
iii Move the cursor to where the waypoint
will be.
iv Press
.
4 To remove a waypoint from the route:
i
Move the cursor to the waypoint to
remove from the route.
ii Press
and select Remove. The
waypoint is removed from the route, but
the waypoint is not deleted.
5 To start navigating the route
i Press
and select Start
6 To end creating the route
i Press
and select End
7 To delete the route
i Press
and select Delete
ii Select yes to confirm.
Tip: The distance and bearing calculator can
also be used to enter a course and save it as a
route (see section 3-3).
B. Creating a new route from the routes
display
1
In the routes display, press
and select
Create.
2
A new route, with a default name and no
waypoints, is displayed.
3
To change the route name:
i
Select the route name at the top of the
display and press
.
ii
Change the name if necessary.
iii Press
.
6-2 Managing routes
6-2-1 Creating a new route
A. Creating a new route from the chart
display while creating the route:
Press
or
to change the range; scroll
the chart by moving the cursor to the edge of
the chart.
A data box at the bottom left of the display
shows the route name and total distance. If
the cursor is near a leg, it shows the length
and bearing of the leg as well.
The legs of a route must start and end at
waypoints. If a leg does not start or end at an
existing waypoint then a new waypoint will
be created automatically (to change the new
waypoint data, see section 5-2-7).
You can not use a Danger waypoint in a route.
1
In the chart display, press
and select
New route
.
2
The route is given a default name:
i
Change the name if necessary.
ii Select Ok.
3
To enter the legs of the route:
i
Move the cursor to the start of the route
and press
.
ii A waypoint is created with a default
name. to save this waypoint press enter,
to edit the waypoint refer to 5-2-7
iii Press
a dotted leg line is displayed
from the cursor to the previous waypoint
iv Move the cursor to the end of the first leg
and press
.
v Repeat i to iv until the last waypoint in
the route is placed and saved
vi Press
to complete the route
Menu options while creating a route:
1 To add a waypoint to the route
i Press
and select Add.
After creating or changing a route, display
the route on the chart and check that it does
not cross land or dangerous water.
