Navigation screens, 3d map screen, Next instruction screen – Navman ICN 330 User Manual
Page 9
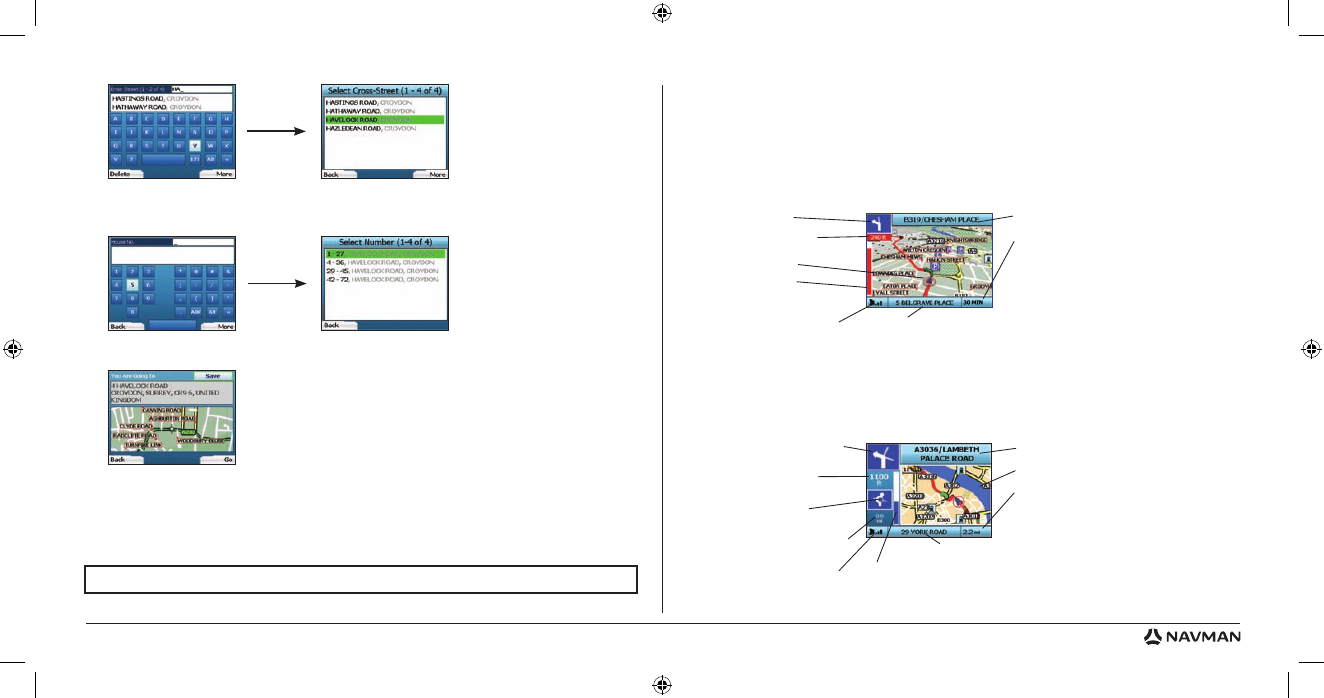
9
Navigation Screens
Once you have entered a destination, your iCN will calculate your route. You can view your route in a number of ways. Use the
left and right direction buttons
on the
4-way toggle to switch between the 3D Map screen, Next Instruction screen, Instruction List screen and Route Summary screen. If you have not yet
entered a destination, the Free Driving screen is displayed.
3D Map Screen
The 3D Map screen displays your current location. You can change the map viewing angle by pressing the
up or down direction buttons on the 4-way
toggle. The amount of map displayed will vary according to your current speed - the faster you are travelling, the larger the area of map that will display.
Next Instruction Screen
The Next Instruction screen displays information that you need for the next instruction, the direction to follow and the distance to the instruction.
7. If there is a high number of intersections on your destination street, you will be returned to the Keyboard screen.
Enter the first few characters of the cross-street you are seeking and press the right
Selection Button. A list screen similar to that of Step 6 will
display. You will go directly to this screen if there is only a limited number of intersections on your destination street.
Use the
4-way toggle to scroll to your target cross-street and press OK. This will bring you to the Destination screen. Proceed to Step 9.
8. Use the
4-way toggle and the OK button to enter the number of the building that you wish to visit and press the right Selection Button.
Use the
4-way toggle to select the number you wish to go to from the list and press OK.
9. When you select a destination, your iCN will display a map with that destination highlighted.
To choose a specific point on the Destination screen as your destination, use the
4-way toggle to highlight the map and press OK. A cursor will
appear. Use the
4-way toggle to point the cursor at your destination and press OK. Your iCN will automatically update your destination to
that point.
Press the right
Selection Button to confirm that you wish to go to this destination. Your iCN will calculate your route, and guide you on
your journey.
Press the left
Selection Button to return to the previous screen without calculating a route.
NOTE: You can save this destination as a Favourite; use the
4-way toggle to select Save and press OK.
You will be guided to the Favourites screen. See page 11 for more on saving destinations.
The next instruction you will follow.
The following instruction.
Distance to the following instruction.
GPS strength indicator. Press the
left
Selection Button to display the
GPS Status screen.
Distance to next instruction.
Progress toward next
instruction; turns red
as you approach.
Map of the next instruction.
Your current location.
Additional information can display here.
Press the right
Selection Button to scroll the options:
• Speed;
• Time;
• Heading;
• Distance to Turn;
• Distance to Go;
• ETA (Estimated Time of Arrival);
• Time to Go.
Name of your next location.
GPS strength indicator. Press the
left
Selection Button to display the
GPS Status screen.
Your current location.
Additional information can display here.
Press the right
Selection Button to scroll the options:
• Speed;
• Time;
• Heading;
• Distance to Turn;
• Distance to Go;
• ETA (Estimated Time of Arrival);
• Time to Go.
Progress toward next
instruction; turns red
as you approach.
Your next instruction.
Name of your next location.
Your current position.
Distance to next instruction;
turns red as you approach..
iCN330_UM_EU_NZ_FINAL.indd 9
18/01/2006 3:52:32 p.m.
