Compatibility with other, Peripherals – Philips 150S4FG User Manual
Page 27
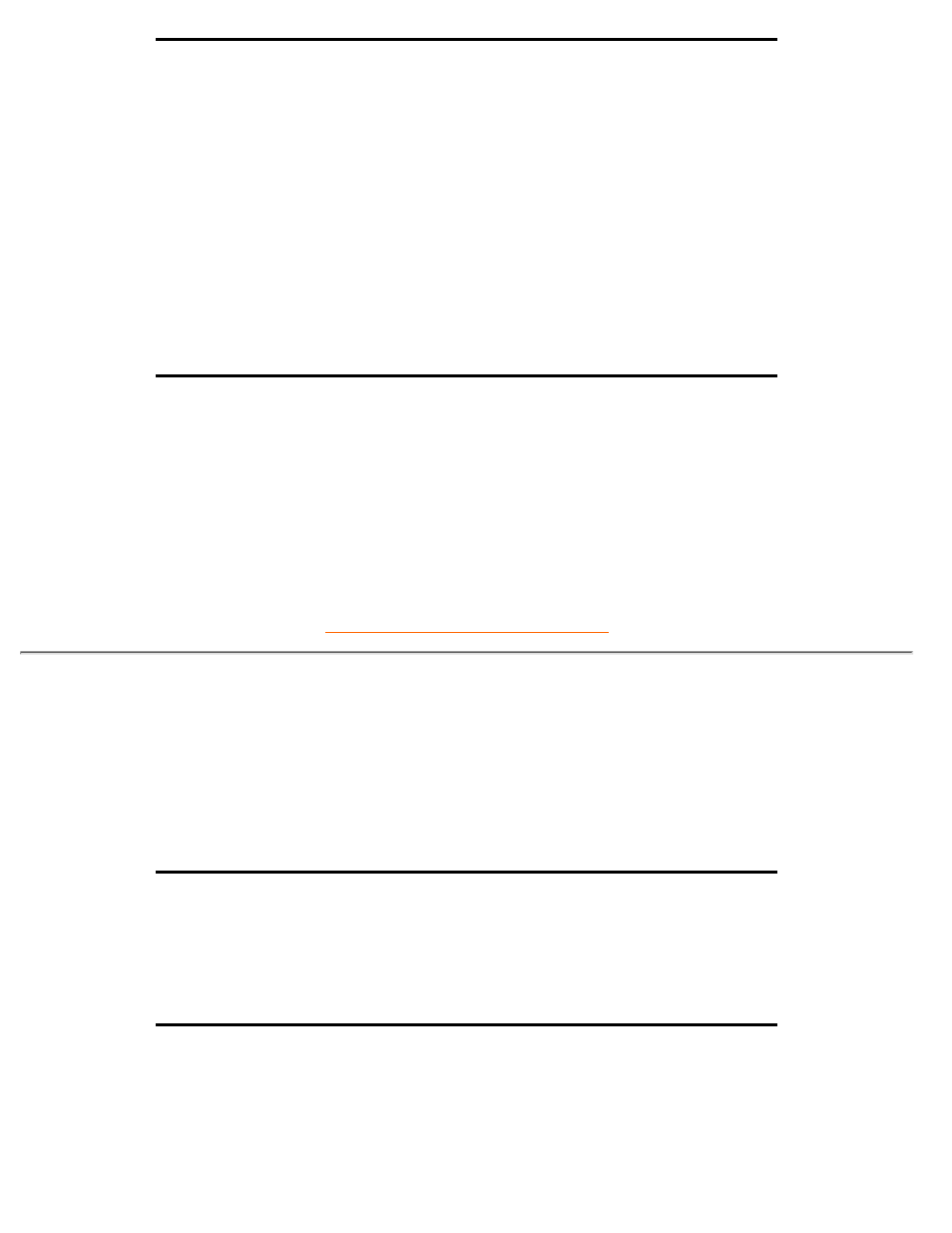
Q:
When I install my monitor, how do I get the best performance from the monitor?
A:
For best performance, make sure your display settings are set at 1024x768@60Hz for 14"/15",
1280x1024@60Hz for 17"/18". Note: You can check the current display settings by pressing the OSD
OK button once.
The current display mode is shown in the product information in the OSD main controls.
1.
To install the Flat Panel Adjust (FPadjust) program located on the monitor setup CD-ROM, open the
CD-ROM and double click the FP_setup01.exe icon. This will install FP Adjust automatically and
place a shortcut on your desktop.
2.
Run FPadjust by double clicking the shortcut. Follow the instructions step by step to optimize image
performance with your system's video controller.
3.
Q:
How do LCDs compare with CRTs in terms of radiation?
A:
Because LCDs do not use an electron gun they do not generate the same amount of radiation at
the screen surface.
Compatibility with other Peripherals
Q:
Can I connect my LCD monitor to any PC, workstation or Mac?
A:
Yes, all Philips LCD monitors are fully compatible with standard PCs, Macs and workstations.
You may need a cable adapter to connect the monitor to your Mac system. Please contact your
dealer/retailer for more information.
Q:
Are Philips LCD monitors Plug-and-Play?
A:
Yes, the monitors are Plug-and-Play compatible with Windows® 95, 98, 2000, ME, XP and the
PC98/99 platforms.
Q:
What is USB (Universal Serial Bus)?
A:
Think of USB as a smart plug for PC peripherals. USB automatically determines resources (like
driver software and bus bandwidth) required by peripherals. USB makes necessary resources
available without user intervention. There are three main benefits of USB. USB eliminates 'case
FAQs (Frequently Asked Questions)
file:///D|/B/english/150s4fgb/safety/saf_faq.htm (4 of 8) [11/8/2002 2:32:56 PM]
