Polycom 3725-22724-003/A User Manual
Page 3
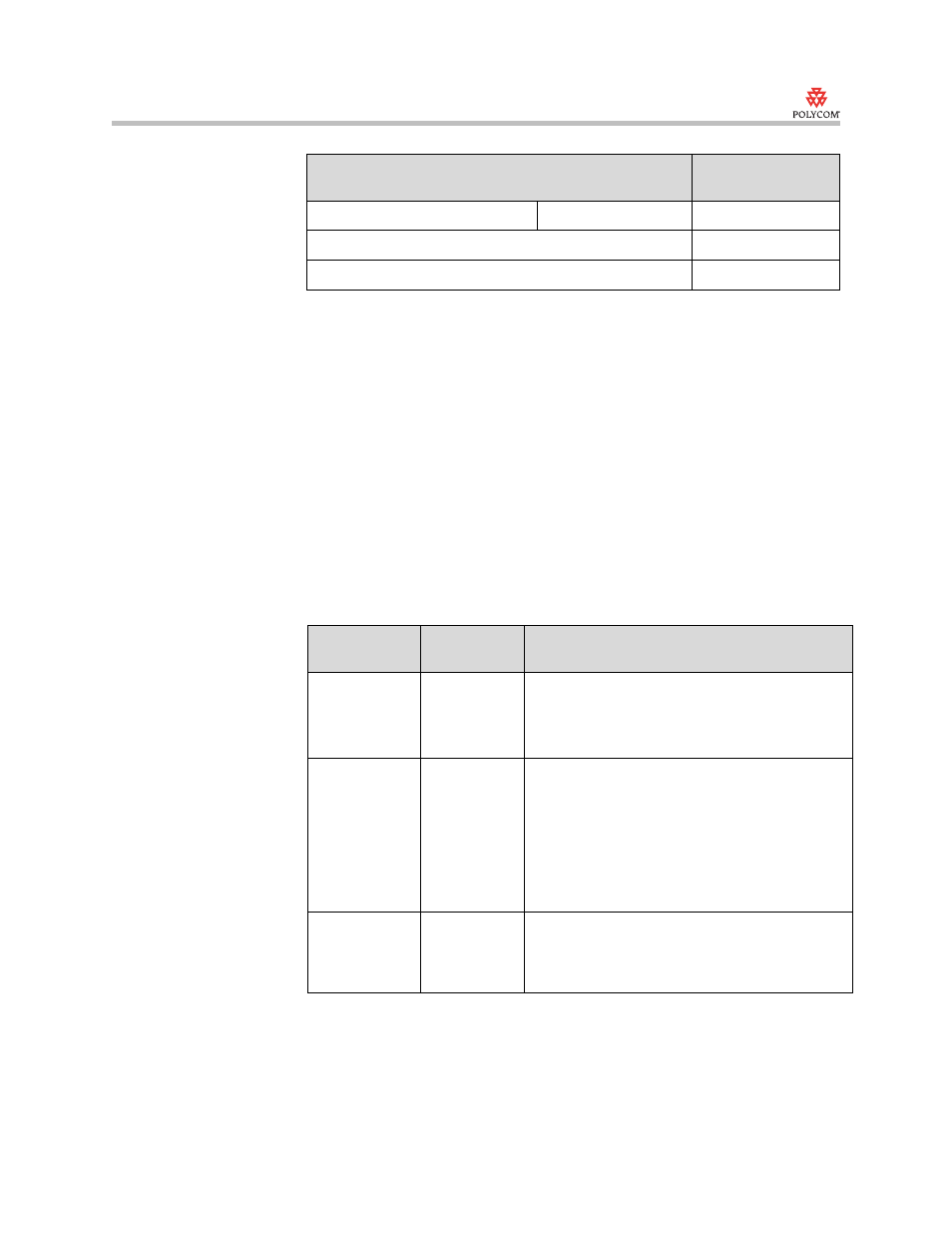
Selecting Audio and Video Devices for Use with Polycom PVX
3
If your device is not listed, you can calculate the CPU load level yourself.
To determine your video input device’s CPU load:
1.
With no other applications running, start Polycom PVX. Make sure that
there is no call in progress and that you can see video.
2.
Right-click an empty area in the Windows Task Bar, and choose Task
Manager.
3.
Click the Performance tab, and make a note of the CPU Usage, expressed
as a percentage of the total CPU.
4.
To determine the CPU usage in MHz, multiply the system’s CPU speed
by the CPU Usage.
5.
Use this table to determine the level of CPU usage:
For example, suppose your 2.8 GHz computer is running at just over 25% of
the CPU with no call in progress. Determine the CPU load level as follows:
2.8 GHz x 25% = 700 MHz of CPU resources in use
Referring to the table, you see that the camera driver’s load is High.
Logitech QuickCam Orbit MP
Driver version 9.0.2
Medium
Veo Velocity Connect
Medium
V-Stream TV2800 (V-Stream Xpert DVD Maker USB 2.0)
Low
This device...
Uses this CPU load
level...
CPU Usage
CPU Load
Level
Description
< 200 MHz
Low
The device’s driver load is equivalent to the load
for devices supported in earlier versions of PVX.
For example: A webcam that captures 320 x 240
video or a PCI video capture card.
200 - 600 MHz
Medium
Newer devices that support VGA resolutions and
higher usually compress the video. The device
drivers must then decode the video before
sending it to PVX, which increases the CPU load.
For example: A webcam that captures 640 x 480
at 30 fps or a DV input device, such as a digital
camcorder or webcam that supports Firewire
/
IEEE-1394.
> 600 MHz
High
The device is using CPU-intensive features, such
as face tracking, video special effects, wide-angle
lens distortion correction, or audio echo
cancellation.
