Using the hardware controls – Philips AURILIUM PSC805 User Manual
Page 20
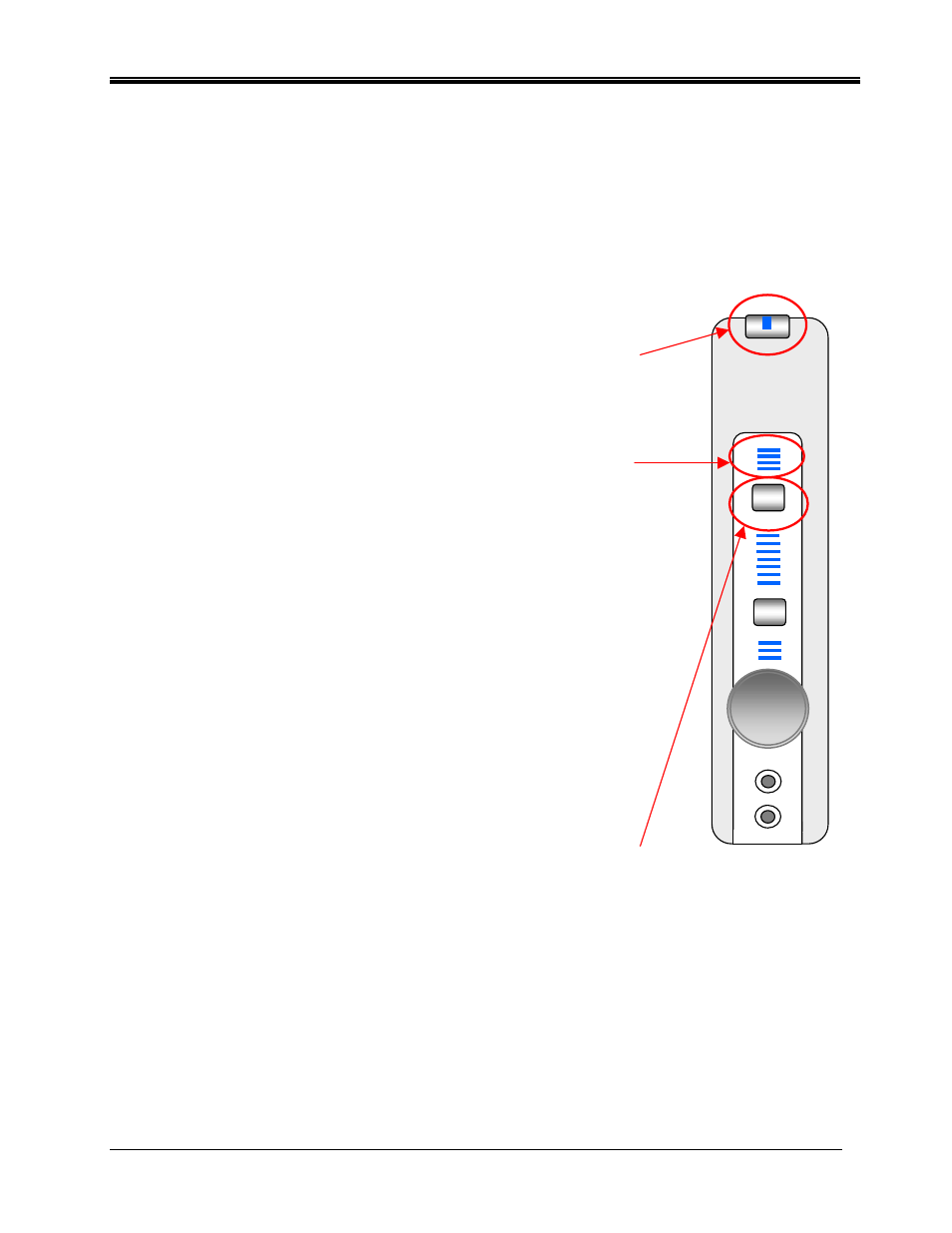
Philips Sound Solutions
PSC805 Aurilium™ Sound Processor Users Guide
15
3. Using the Hardware Controls
The Aurilium Sound Processor has a number of controls on the front panel that enable various
audio features. The Aurilium automatically detects how many speakers are connected. It also
detects if headphones are connected to the headphone jack, and automatically mutes all the
speakers. Microphone and Line In connections are also automatically detected.
Following is a detailed explanation of the controls and indicators.
Mute Button and Mute LED
Pushing this button disables the sound to all speakers, but does not stop
the player application that is sending audio to the Aurilium. Push the
button again to enable audio out. This button functions the same as the
mute button on the PSA2 panel. When LED is on, mute is active.
Top Four LED’s
The first of the top four LED’s is the Digital Out indicator. When lit, it
indicates that encoded audio (AC3 or DTS) is enabled through both the
RCA and optical outputs. See AC3/DTS Pass Through under Setup Tab.
The second LED indicates that QSurround is active. This feature
automatically becomes active when a source signal (usually DVD) is
configured to be 6-channel out and only two speakers are connected to
the Aurilium. This feature gives you a virtual 3D surround sound. If more
than two speakers are connected to the Aurilium, then this feature
enhances the surround sound to provide a virtual full surround sound.
The third LED, when lit, indicates QMSS is active. When you have a
stereo source and have attached four or more speakers to the Aurilium
this feature automatically comes on and converts the stereo source to
multi-channel surround sound.
The forth LED, when lit, indicates QXpander is on. This feature
automatically comes on when you have a stereo source (MP3 or CD
audio) and two speakers or headphones are connected to the Aurilium.
3D Effects Control Button
This button enables 3D Effects. The characters “3D” below the button
illuminate when any of the 3D Effects are active. See 3D Effects in PSA2
section of this user guide for more information.
