Software quick start guide, Getting started – PrintWorks Printer User Manual
Page 2
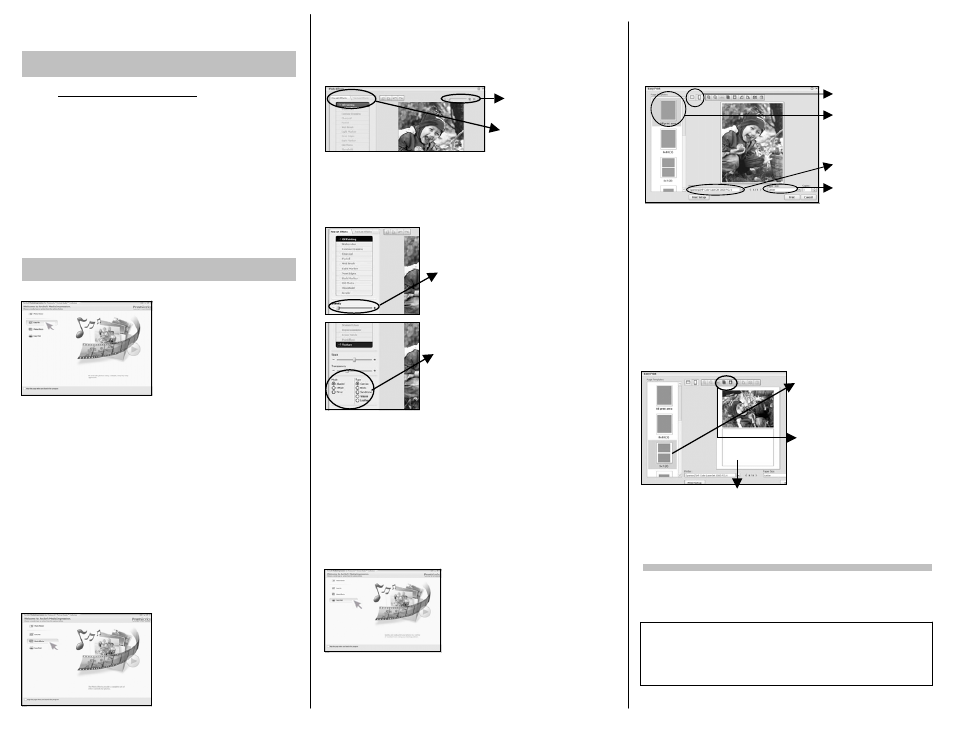
System Requirements:
Windows – 2000, XP, Vista – Pentium III 1 GHz or equivalent – 512 MB RAM – 100
MB hard disk space – 16 bit color display
Mac – OS X 10.3 or higher – Power PC G4 800 MHz or Intel Processor – 512 MB RAM
– 100 MB hard disk space – 16 bit color display
D. Click on the appropriate image orientation: Portrait or Landscape
buttons within the top menu.
E. Select your inkjet printer model from the dropdown menu.
F. Select the Paper Size from the dropdown menu. Most printing with
Printworks Portrait Studio Collection Photo Media will be Letter/
8.5” x 11”.
G. Because Printworks Portrait Studio Collection Photo Media is
thicker than traditional photo paper, print only one (1) copy at a
time. Do not change the number of print copies.
1. Go to www.myprintworks.com/downloads to download your free
copy of the ArcSoft® MediaImpression for Printworks® Portrait
Studio™ Collection software.
2. Follow the easy, download instructions. During the download
process, type your Software Download Passcode found on the
reverse side of this sheet.
Getting Started
Creating Your Masterpiece in Just 3 Steps
NOTE: You do not have to use the ArcSoft MediaImpression
software to print on Printworks Portrait Studio Collection photo
media. You can simply use your existing photo editing software to
manipulate your digital images. However, the downloadable
ArcSoft MediaImpression for Printworks Portrait Studio Collection
software provides you with everything you need to quickly
transform and easily print your images with ‘wow’ results.
Step 1. Easy Fix
This tool edits your image for
common photo ‘fixes’ such as red-
eye removal, cropping/sizing, color
adjusting, image sharpening, etc.
A. Click Easy Fix.
B. Image files within a selected folder will show on your monitor as
thumbnails. Select the appropriate file folder where image has
been saved in the file manager on the left side. Choose the image
to be transformed by double-clicking on the image.
C. Easy Fix will show the selected image along with the Easy Fix
options. Choose the appropriate editing tools by clicking inside the
box beside each description or select Make All Fixes to execute
every tool. Note: You can reset any modification by simply clicking
the Reset or Undo button or move back to the previous tool by
clicking the Back button.
D. Click Save As when completed to rename the file for access later.
Important: Before saving, be certain to type a new file name or the
original digital image will be overwritten and cannot be retrieved.
Step 2. Photo Effects
A. Click Photo Effects. Note: If you have not selected Go to Start Page to
see this screen, click Show More Actions in the bottom left corner. This
will present each of the available photo editing tools in the software,
including Photo Effects.
B. Select the file that you wish to transform by double-clicking on the image.
Zoom – Slide toolbar to the
right to view image with
more detail.
Tabs – Click on Fine Art
Effects or Texture Effects tabs.
C. On the top, left side click either the Fine Art Effects tab or the Texture
Effects tab to view and try different artistic effects within each. You
are not committed to saving the effects that you try. Each effect is
shown on-screen as you manipulate the image. There are Effects
Bars or Effects Options to manipulate the image.
Effects Bar – Slide the indicator to the right
to increase the intensity of the effect or to
the left to decrease the intensity. Note:
With each movement of the slider, there is
a slight delay in transforming the image.
Effects Options – Click within the circle to
implement the artistic effect. Click again to
remove the effect. Note: With each click of the
button, there is a slight delay in transforming
the image.
E. Save the final, transformed image by clicking Save As. Type a new file
name when saving it to prevent overriding – and losing - the original
image.
Be Creative – Double the Effect for Double the Wow
F. If desired, manipulate the transformed image some more with additional
artistic effects. The Textures artistic effects create more visual surface
dimension and offer even more similarity to realistic, gallery images.
Simply open the last, transformed image and repeat Step 2. The
creative possibilities are endless.
Software Quick Start Guide
Software Quick Start Guide
B. Select the file that you wish to print, double-clicking on the image.
C. Select the Page Template that you wish to use within the scrolling
menu. Most printing with Printworks Portrait Studio Collection
Photo Media will be 8.5” x 11” but you can select any of the
available templates for different image sizes.
Select page template
by clicking on
desired layout.
Select printer model.
Select paper size.
Select image orientation.
Duplicating the Wow
Print more than one image per page with simple Copy and Paste
commands in the available Page Templates.
H. Click the Print Setup button to show your inkjet printer’s Printer
Settings. Refer to the Printing Instructions on the reverse side of this
page to achieve the best printing results with your Printworks Portrait
Studio Collection Photo Media.
Note: The screen images above reflect a Microsoft Windows operating
system; Mac users will see some different screen layouts but the
functionality will be comparable.
This tool transforms your image using
dramatic or subtle effects easily and
quickly. You can just add texture or
layer several effects to create a real
masterpiece. The software offers full
creativity with your imagination being
the only limitation to what you can do.
This tool allows you to quickly print
your transformed image to your inkjet
printer, offering you a number of print
size options, templates, page
orientations and more.
Step 3. Easy Print
1. Scroll down menu to select one
of the page templates with more
than one image block.
2. Click the Copy graphic to
automatically select the image on
screen. Click the Paste graphic to
automatically duplicate the image.
Repeat clicking the Paste graphic
to fill the template if more than two
image blocks.
Area for duplicating image.
A. Click Easy Print. Note: If you have not selected Go to Start Page to
see this screen, click Show More Actions in the bottom left corner.
This will present each of the available photo editing tools in the
software, including Easy Print.
ArcSoft MediaImpression for Printworks Portrait Studio Collection is developed by ArcSoft, Inc.
©2007. All rights reserved.
D. Click Apply when you are satisfied with the effect shown on screen.
Click Cancel if you do not like the effect and wish to try another.
