Polycom VVX 1500 Business Media Phone User Manual
Polycom, 1500 business media phone
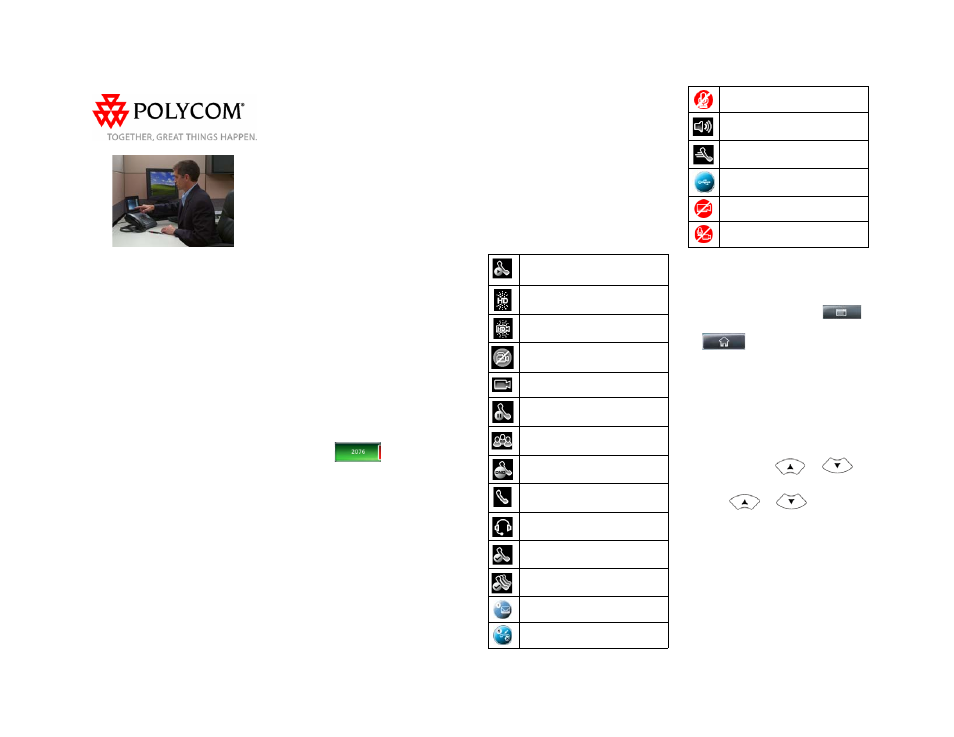
Polycom VVX 1500 Business Media Phone Quick User Guide. 1725-16844-001 Rev. B / June, 2010 Edition
1
Polycom
®
VVX
®
1500
Business Media Phone
Quick User Guide
About Your Phone
Using Your Phone
Basic Phone Features
Customizing Your Phone
Applies to phones running Polycom
®
UC
Software 3.3.0 or later.
For detailed information, see the User
Guide for the Polycom VVX 1500 Business
Media Phone at:
© 2010, Polycom, Inc. All rights reserved.
POLYCOM
®
, the Polycom “Triangles” logo and the names and marks
associated with Polycom’s products are trademarks and/or service marks
of Polycom, Inc. and are registered and/or common law marks in the
United States and various other countries. All other trademarks are
property of their respective owners. No portion hereof may be
reproduced or transmitted in any form or by any means, for any purpose
other than the recipient’s personal use, without the express written
permission of Polycom.
ABOUT YOUR PHONE
About the Touch Screen
Your phone has a touch-sensitive screen.
You can tap the menu items, soft keys
(the keys along the bottom of the touch
screen), and fields that display on the
touch screen. You can also press the
touch screen and drag your finger up or
down to scroll through lists.
About Calls and Line Keys
Your phone can handle one active call
and multiple calls on hold. The active call
displays in the center of the touch screen.
Calls on hold display in a row along the
bottom of the touch screen.
Your phone can have up to six lines. A line
is assigned to a Line Key. Line Keys
display in a column along the far-right of
the touch screen. Any unassigned
Line Key can be a Speed Dial Key.
A Line Key is either green (dial tone,
incoming call, or active call) or blue (no
active call). Calls that display on the touch
screen are associated with the Line Key
that is green.
Line Keys can also have a status indicator
(a vertical bar on the far-right of the
Line Key):
.
The status indicator can be:
•
Solid green—Dial-tone is available,
dialing is in progress, or a call is active.
•
Flashing green—Incoming call.
•
Flashing red—All calls are on hold.
About Video
Your phone displays video in two
windows: a small picture-in-picture (PIP)
window at the top-right of the touch
screen, and a larger window centered in
the middle of the touch screen. By default,
the near site (i.e., you) displays in the PIP,
and the far site displays in the larger
window.
During an active call, you can tap the PIP
to swap the windows the video displays
in. When the near site displays in the
larger window, “Local Camera” displays
next to it.
You can also display video on the entire
screen (full screen mode) by tapping the
larger window. In full screen mode, you
can swap the windows the video displays
in by tapping the PIP. To resume normal
viewing mode, tap the full screen video.
Phone Icons
USING YOUR PHONE
Navigating the Touch Screen
•
To enter the Main Menu, tap
.
•
To return to the idle screen, tap
.
•
To go back to the previous menu, tap
the Back soft key.
•
To select a soft key, tap the soft key.
•
To view more soft keys, tap the
More soft key.
•
To scroll through items, press the
touch screen where the list displays,
and then drag your finger up or down.
Or, tap or press
or
.
•
To highlight items, scroll to the item
using
or .
•
To select an item, tap the item.
•
To select a field’s entry box, tap the
field name, and then tap the field’s
highlighted box.
•
To scroll through values in a drop-
down list, tap or press one of the scroll
arrows in the drop-down list.
•
To select a value for a field, tap the
field’s highlighted grey box. From the
drop-down list, tap a value.
Active call without Polycom
®
HD Voice
™
Active audio call with Polycom
HD Voice
Active video call with Polycom
HD Voice
Call (audio-only)
Call (video)
Call on hold
Conference call
Do Not Disturb
Handset
Headset
Line Key (private and registered)
Line Key (shared and registered)
Messages
Missed calls
Mute
Speakerphone
Speed Dial Key
USB flash drive attached and idle
Video stopped
Video stopped and audio muted
Document Outline
- Polycom® VVX® 1500 Business Media Phone
- About Your Phone
- Using Your Phone
- Basic Phone Features
- Placing Calls
- Answering Calls
- Answering Calls When You’re on Another Call
- Ending Calls
- Using Video
- Disabling Video
- Muting the Microphone
- Holding and Resuming Calls
- Transferring Calls
- Forwarding Calls
- Redialing Numbers
- Speed Dialing Contacts
- Using Do Not Disturb
- Setting Up Conference Calls
- Managing Conference Calls
- Using Call Lists
- Listening to Voice/Video Mail
- Locking/Unlocking Your Phone
- Customizing Your Phone
