Preh MCI TOUCH MCI 15T User Manual
Page 5
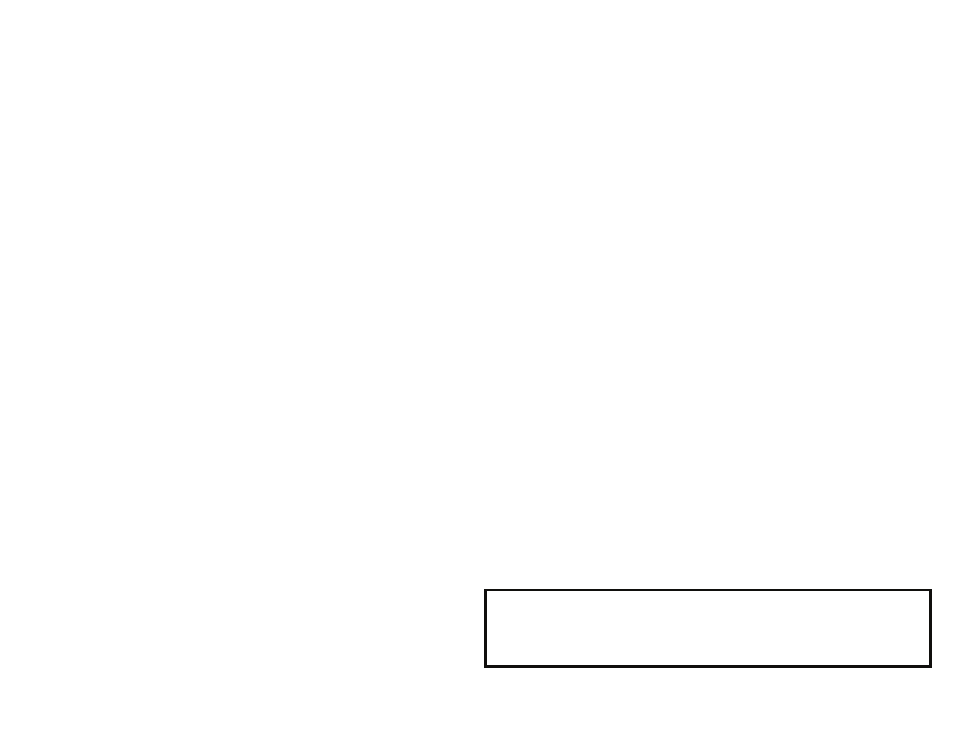
Power/OSD Lock/Unlock Note:
There is no menu graphic for this feature. The Power/OSD lockout menu is separate from the
main OSD.
1. Access this feature by first pressing the MENU button to access the main OSD.
2. While the main OSD is displayed, press and hold the MENU button. The main OSD will
disappear.
3. While continuing to hold the MENU button down, momentarily press the POWER button.
The POWER/OSD lockout menu will appear.
4. Press the ENTER button to alternately select OSD or POWER, and use the UP and DOWN
buttons to toggle your selection between UNLOCK (the default) and LOCK.
OSD LOCK defeats all normal access to the OSD, including the Direct Access shortcuts to
Brightness, Audio, and Video Auto Adjust. To access the OSD when in OSD LOCK, press and
hold MENU, and while holding MENU down, momentarily press POWER.
POWER LOCK defeats the operation of the POWER button. This feature, in addition to
preventing casual vandalism of the system, allows the MCI Touch Monitor to power up properly
when the system or MCI Touch Monitor is powered from an outlet strip or remote master
switch, or when the monitor is installed in a kiosk or other location where the power button is
inaccessible.
OSD buttons
UP, DOWN and ENTER will scroll through available choices when held down continuously.
The Auto-Sensing Brightness Adjustment feature is intended to be used in situations where
the ambient lighting can change significantly over time.
The brightness of the image tracks ambient brightness and dims the display as the ambient
light decreases, making the image less obtrusive under reduced lighting conditions where high
image brightness is not necessary for good viewability.
To use Auto-Sensing Brightness Adjustment:
1. Turn AutoDIM OFF with the Auto DIM OSD menu.
2. Set Brightness to desired value in brightest expected ambient light.
3. Turn AutoDIM ON.
4. Set the Dimming Range to desired value. (See discussion below.)
5. Close AutoDIM menu.
If the brightest ambient light is 150 or above as reported by the Auto DIM OSD menu (units
are approximately in Lux, a common measure of illuminance, or lighting of surfaces by light
sources), the brightness will not change when the Auto Dim feature is turned ON.
However, when the ambient lighting is less than 150, the display will immediately dim in
response to the setting of the Auto Dim range and the ambient light:
Dimming Range is a measure of how much the display will dim when ambient light is
reduced.
Dimming only occurs in the ambient light range of 0-150 (Lux) as measured by the
automatic light sensor. If the ambient light is brighter than 150, no dimming will occur until
the light level drops below 150, and then will drop proportionally to the measured light
level.
•
•
A Dimming Range setting of 100 means that the image brightness will be reduced to its
minimum in total darkness conditions.
A Dimming Range setting of 0 means that the image brightness will not be reduced at all
under total darkness conditions.
Touchscreen and Touchscreen Drivers
Touchscreen Features and Use
Your Preh MCI Touch series touch display is equipped with a resistive touchscreen. Features
of a resistive touchscreen that are important for your use are:
Composition: The touchscreen is made of a thin (about 1/8”) sheet of glass overlaid with
a layer of plastic. The resulting composite is placed in front of the LCD panel in your Preh
MCI Touch Monitor.
Activation: The touchscreen can be activated by anything that applies a force of about 1
ounce over a normal fingertip-sized area. Objects with smaller contact areas such as a
credit card, pen, pencil tip or pencil eraser will activate the touchscreen with even less
force. So, in normal circumstances, a very light touch is all that is required to navigate your
application with the touchscreen.
Use and Abuse: The touchscreen plastic layer has a hard front surface coating on it, and
will withstand years of use with fingers, fingernails and other relatively large radius styli.
However, hard objects with sharp edges can easily damage the touchscreen. Avoid the
use of ball-point pen barrels with the tip retracted, microball pens, keys, rings, coins and
metal tableware.
Cleaning: The touchscreen may be cleaned with common glass cleaners, but do not use
cleaners with abrasives-Comet, BonAmi, etc. The best procedure for cleaning the screen
is to apply your cleaner to a soft cloth or paper towel, and wipe the touchscreen until
contamination is removed. Applying cleaner to the cloth rather than spraying it directly
on the screen will minimize the amount of overspray that may collect at the bottom of the
screen.
Application Use: One characteristic of the resistive touchscreen technology is that it
averages multiple touches. So, If you touch the screen with two fingers at the same time,
on opposite sides of the display, the reported location to the application will be in the
middle of the screen! Consider this in navigation of your application.
Touchscreen and Peripheral Drivers
Drivers for different operating systems have been supplied on a CDROM that accompanied
your MCI Touch Monitor. If you cannot find the disk or need additional copies of the software,
contact Preh at [email protected] (Americas only) or [email protected]
•
•
•
•
•
•
•
Note: Drivers for the MCI 15T’ MSR and Line Display modules
Drivers for the MCI 15T’ MSR and Line Display modules might not be included in your
installation CD
Please download latest drivers from our support area at
www.preh-keytec.com
