5 philips camsuite capture, Take and view a photo 1, Record and play a video – Philips SPZ5000 User Manual
Page 9: Screen mode
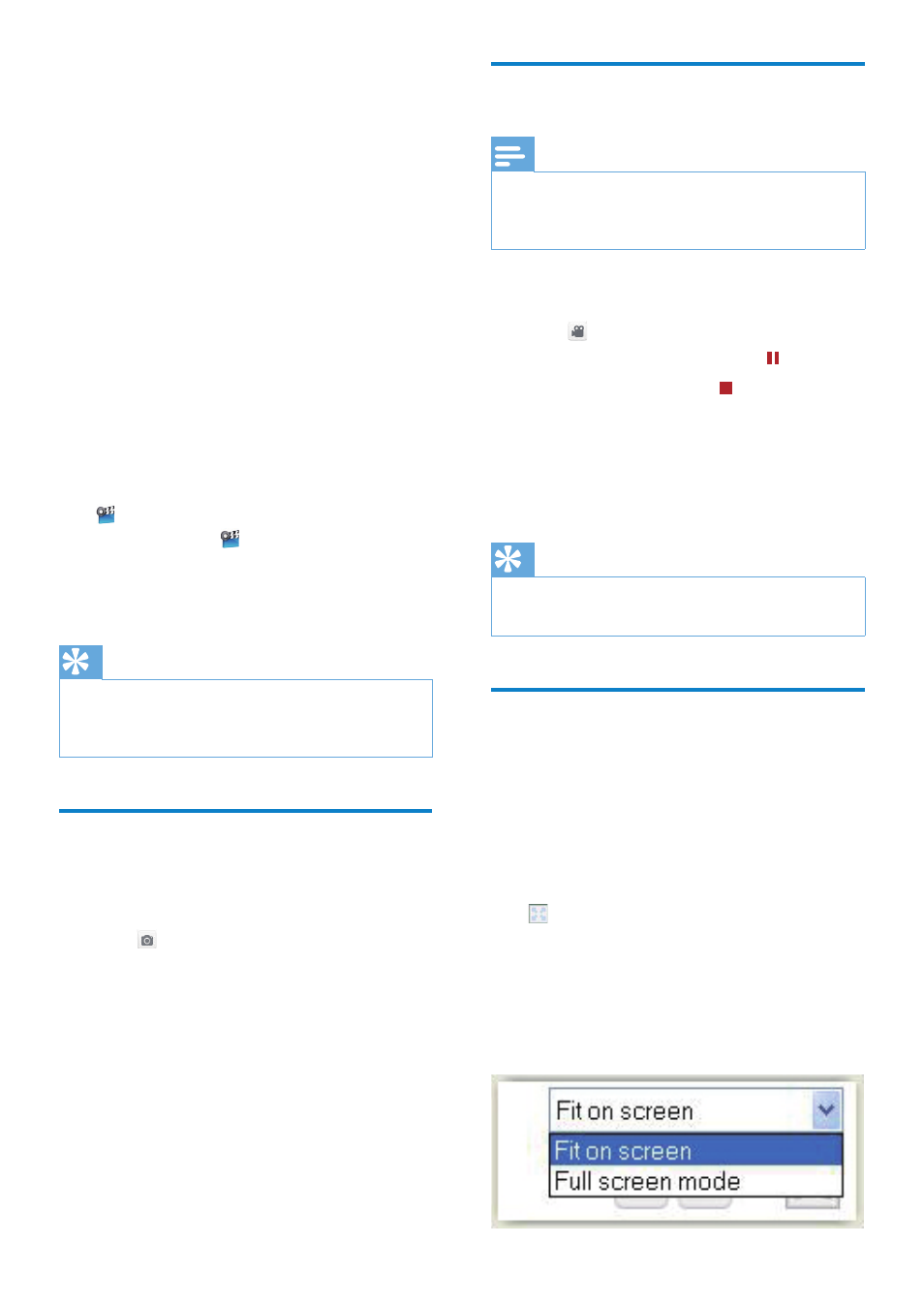
8
EN
5 Philips
CamSuite
Capture
Via Philips CamSuite Capture, you have access
to the following webcam features:
Take photos
•
Record videos
•
Send photos or videos by email
•
Upload your videos to YouTube directly
•
Adjust settings for photo, video,
•
mute, and multimedia folders
Know the software version of Philips
•
CamSuite
1
To launch Philips CamSuite Capture, click
on the Philips CamSuite control panel
or double-click on the desktop.
2
To close Philips CamSuite Capture, click
the close button at the top right corner
of the Philips CamSuite Capture window.
Tip
If you are already using the webcam in another
•
application, you will not be able to see any image
in the viewer of Philips CamSuite Capture.
Take and view a photo
1
Aim the webcam in a proper angle.
2
In the Philips CamSuite Capture window,
click .
A photo is taken and stored in in the
»
photo gallery (also in the selected
photo folder on the PC/notebook).
•
To view a photo in the photo gallery,
double-click it.
Record and play a video
Note
If you select any resolution higher than 640 x 480
•
(VGA), the recording icon is disabled. You can
select a lower resolution to enable recording.
1
Aim the webcam in a proper angle.
2
In the Philips CamSuite Capture window,
click to start recording.
To pause recording, click
•
.
3
To stop recording, click .
A video is recorded and stored in the
»
video gallery (also in the selected in
the video folder on the PC/notebook).
•
To play a video in the video gallery,
double-click it.
Tip
Before you play a video, ensure that you have a
•
multimedia player installed on the PC/notebook.
Screen mode
Via Philips CamSuite Capture, you can view a
photo or play a video in different modes:
Normal screen mode
•
Full screen mode
•
Fit on screen
•
1
In the Philips CamSuite Capture window, click
to switch between modes, from [Normal
screen mode] to [Full screen mode] / [Fit on
screen] or from [Full screen mode] / [Fit on
screen] to [Normal screen mode] .
You can select
»
[Fit on screen] or [Full
screen mode] in the drop down list.
