Pictures, Enable picture support – Philips GoGear HDD1835 User Manual
Page 21
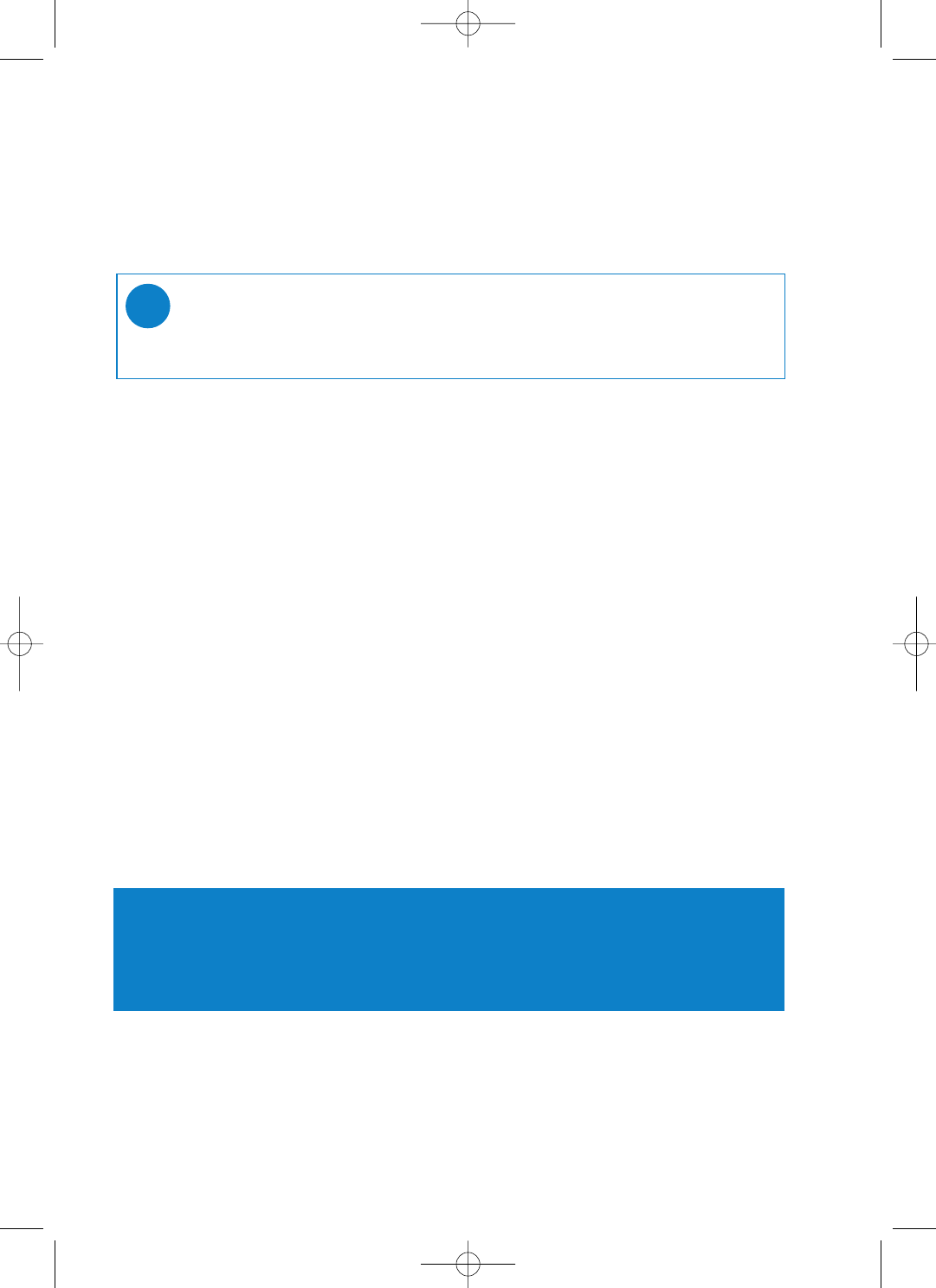
Managing your tracks and playlists in Windows Media Player
Delete Tracks from Windows Media Player library
1
. Click to highlight an item.
2
. Right click and select Delete to delete the item.
Delete tracks from your player through Windows Media Player
1. Connect your player to the computer.
2. Select the songs that you would like to delete from your player in the items on device pane.
3. Press Delete key on your computer keyboard.
Edit Track Information via Windows Media Player
1
. Select Library tab.
2
. Highlight the track you want to edit, right click and select Edit.
3
. Edit on the text box directly.
Search for Tracks via Windows Media Player
1. Select Library tab.
2
.Type a search string in the search field.
3
. Click Search to start searching.
4
. A list of tracks containing the search string will be displayed.
5
. You can play, transfer, delete, add to sync list, etc.
Pictures
Enable picture support
1
. Start Windows Media Player.
2
. Go to Tools > Options > Player.
3
. Make sure Enable picture support for devices check box is selected.
TIP
It is not possible to delete playlists that are on your GoGear player via Windows Media
Player.You can only delete the playlist via the device itself.
✔
IMPORTANT!
Make sure Philips Device Plug-in has been installed on your computer. This Plug-in is crucial to enable
image support on your player. It is automatically installed from the supplied CD when you click Install in
the Install software dialog box.
To check whether this Plug-in has been installed, go to Control Panel > Add or Remove Programs and
check if Philips Device Plug-in is listed.
P&A_eng_IFU 1/16/06 5:11 PM Page 2
16
