Playing a divx movie disc, English, Notice for displaying the divx subtitle – Philips RCP7005TP2L User Manual
Page 38: Movie menu options, About divx movie files
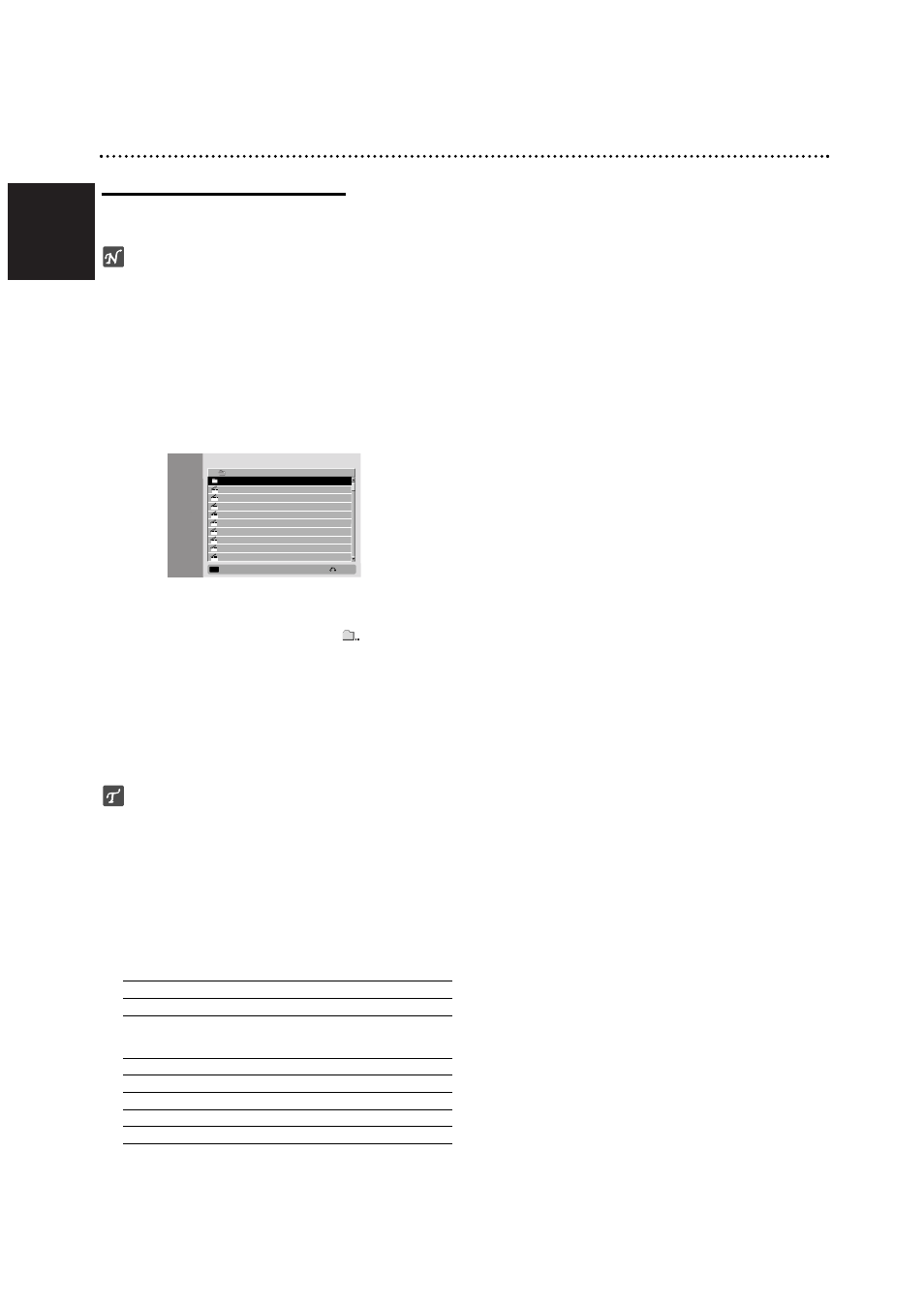
English
Playing a DivX Movie Disc
Using this unit you can play DivX disc. Before playing
DivX files, read “About DivX movie files” on page 38.
otes
Multi session DVD containing Windows Media
TM
Audio
files may not be supported.
Open session disc does not be supported.
This unit does not support PC data.
This unit does not support an unfinalized disc with
closed session.
If color display on the TV is displayed wrongly, please
toggle the switch between RGB and COMPONENT.
1. Insert a disc and close the tray. The Movie menu
appears on the TV screen.
2. Press v / V to select a folder, and press OK. A list
of files in the folder appears. If you are in a file list
and want to return to the Folder list, use the v / V
buttons on the remote to highlight
and press
OK.
3. If you want to view a particular file, press
v
/ V to highlight a file and press PLAY.
You can use variable playback functions. Refer to
pages 34-37.
4. Press STOP to stop the playback. The Movie menu
appears.
ip
•
On a CD with MP3/Windows Media
TM
Audio, JPEG and
MOVIE file, you can switch Music, Photo and Movie menu.
Press TITLE.
Notice for displaying the DivX subtitle
Please refer to following notice when the DivX sub-
title does not display properly.
1. Find a suitable language for the DivX subtitle on the
figure below.
Disc Subtitle Language
Available DivX Subtitle
Original, English
English
French, German,
French, German, Italian,
Italian, Spanish,
Spanish, Portuguese
Portuguese
Dutch, Swedish
Russian
Russian
Other 6976
Greek
Other 8076
Polish
Other 7285
Hungarian
Other 6783
Czech
2. Press SYSTEM MENU. The Setup menu appears.
Press SYSTEM MENU b [LANGUAGE] b [Disc
Subtitle] then select the language you have found.
Refer to “Disc Menu/Audio/Subtitle” on page 24.
Movie menu options
1. Press v / V to select a folder/file on the Movie menu
then press OK.
Movie menu options appear.
2. Press v / V to select an option, and press OK.
[Play] Start playback the selected title.
[Open] Opens the folder and a list of files in the
folder appears
[Dubbing] Copies the file(s) to a VHS tape. (page
45)
About DivX movie files
DivX disc compatibility with this recorder is limited
as follows:
Available resolution size of the DivX file is under
720x576 (W x H) pixel.
The file name of the DivX subtitle is limited to charac-
ters.
The total number of files and folders on the disc
should be less than 1999.
If the number of the screen frame is over 29.97
frames per second, this unit may not operate
normally.
If the video and audio structure of recorded file is
not interleaved, returns to the menu screen.
If the file is recorded with GMC, the unit supports
only 1-point of the record level.
* GMC?
GMC is the acronym for Global Motion
Compensation. It is an encoding tool specified in
MPEG4 standard. Some MPEG4 encoders, like DivX
or Xvid, have this option.
There are different levels of GMC encoding, usually
called 1-point, 2-point, or 3-point GMC.
Playable DivX file
“.avi”, “.divx”
Playable DivX subtitle
“.smi”, “.srt ”, “.sub (Micro DVD format only)”,
“.txt (Micro DVD format only)”
Divx subtitle except those listed above is not dis-
played on the TV screen.
Playable Codec format
“DIV3”, “MP43”, “DIVX”, “XVID”, “DX50”
Playable Audio format
“AC3”, “PCM”, “MP2”, “MP3”, “Windows Media
TM
Audio”
Sampling frequency: within 8 - 48 kHz (MP3), within
32 - 48kHz (Windows Media
TM
Audio)
Bit rate: within 8 - 320kbps (MP3),
32 - 192kbps (Windows Media
TM
Audio)
Movie
9 Items
divx_vod_drm
divx 01.avi
..
divx 02.avi
divx 03.avi
divx 04.avi
divx 05.avi
divx 06.avi
divx 07.avi
divx 08.avi
divx 09.avi
Close
Select
- CD
OK
Playing a DivX Movie Disc
38
