Primera Technology Signature User Manual
Page 13
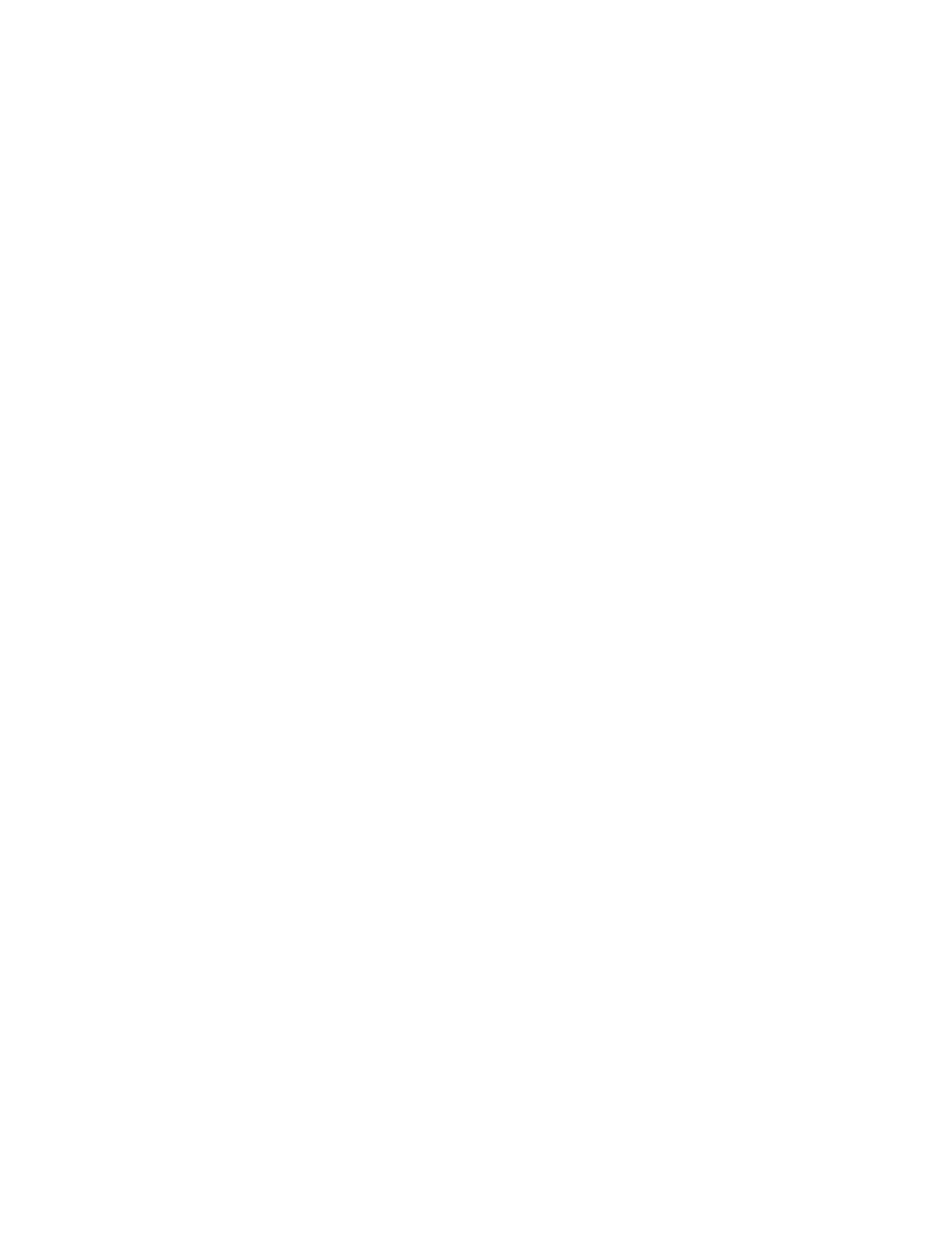
13
NOTE TO USERS OF SIGNATURE AND SIGNATURE II CD COLOR PRINTERS:
Due to a slight difference in CD Tray length between these earlier models, the instructions for
adjusting the printer on the Printer Stand may not lead you to a perfect alignment.
As an alternative to the procedure explained in the printer stand instruction sheet, simply
remove the adjustable printer stand top plate. Align the printer and allow it to sit on the stand
without the aid of the Locating Pins. Of course, you’ll need to be careful not to bump the
printer. If you do, the alignment will need to be reset.
7. Press the Pick Button again. The CD will be picked up by the Robotic Arm.
8. Press the Sequence Button. The Robotic Arm will swing over to and above the Output Bin.
9. Press the Pick Button. The CD drops into the Output Bin.
10. Press the Sequence Button again. The Robotic Arm returns to a position above the Input Bin.
11. Press the Pause and Pick Buttons together at the same time. This will reset the Conductor.
You have completed the test procedure and are now ready to start your first print job!
C. Printing Your First Job
Operation is really very simple: just print to your printer as you normally would as if no autoloader
were installed. Specify the quantity you wish to print, load discs, and Conductor will automatically
pick your discs from the Input Bin, feed them into the printer, print each disc, and transport finished
discs to the Output Bin. Here are a few other steps you’ll want to review before starting your first
print job:
1. Install the printer driver software on your PC according to the instructions in the printer
Operator’s Manual.
2. Design your text, graphics, and photos in any popular graphics software such as CorelDRAW
®
,
Adobe
®
Illustrator
®
or any other Windows-based program. The printer also comes with an
excellent disc graphics editing program called SureThing™ First Edition.
3. In the printer driver software for the printer you’re using (found under Start:Settings:Printers),
check under Properties:Media that the Manual Load is checked and the Manual Unload is
unchecked. This is VERY important – if these settings are not correct, your autoloader will not
autoload!
4. Print a job to the printer as you normally would, requesting the number of copies you desire.
That’s it! You should now be successfully printing and transporting up to 50 discs per batch –
automatically!
