Troubleshooting – Logitech Squeezebox Receiver User Manual
Page 13
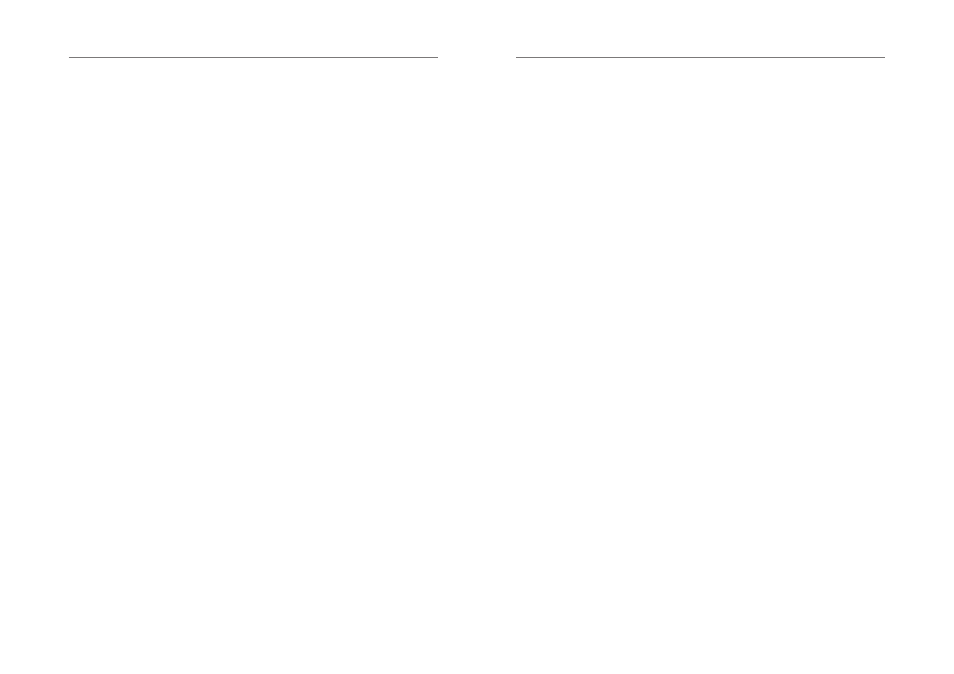
22
Logitech
®
23
Squeezebox
™
Owner’s Guide
Troubleshooting
The following tips and answers to frequently asked questions will help resolve problems
you may encounter. You can fi nd answers to additional questions on our web site at
http://faq.slimdevices.com/
.
How do I get back to the Squeezebox Setup menu?
Press and hold the LEFT arrow for fi ve seconds to bring Squeezebox back to the setup
menu.
How do I reset Squeezebox to factory default settings?
Plug the power connector into Squeezebox while holding down the ADD button on
the
remote until you see the SET UP NETWORKING prompt.
The player doesn’t obtain an IP address.
Check all your network connections, and make sure that the DHCP server is running.
Try a different ethernet cable, even if the hub indicates a good link. Make sure you are using
the latest fi rmware for your router or access point.
Can I connect Squeezebox directly to my computer?
You can connect Squeezebox directly to your computer (without a local network or hub)
using an ethernet crossover cable. You can purchase a crossover cable at most retail
computer stores. Confi gure your network adaptor and Squeezebox with static IP addresses
so that they can fi nd each other. Visit
http://faq.slimdevices.com
and search for
CROSSOVER for additional information.
I can’t enter my wireless password.
If your network is using WEP encryption, you’ll need the hexadecimal WEP key for your
wireless network. Hexadecimal keys are either 10 or 26 digits of 0-9 or the letters A to
F. Some wireless access points or routers use text passwords for WEP. The confi guration
software for your wireless device can show the key in hexadecimal. Airport users can use
Airport Admin Utilities. Use the Base Station menu to fi nd the Equivalent Network Password
and use the value displayed.
The web interface won’t come up, even though Squeezebox is working.
Try using the following URL:
http://127.0.0.1:9000/
. (Be sure to type the “http://” part, as
some versions of Internet Explorer require it when accessing a URL by IP address.)
How do I fi nd the IP address of the computer where I have installed SlimServer?
On Windows
®
: Click Start > Run, type in cmd and hit enter. In the DOS window, type
ipconfi g and hit enter.
On Mac OS X: Go to System Preferences > Network. Under the ‘Show:’ drop-down,
pick the network interface you are using, then click TCP/IP. Your IP address will be displayed.
On Linux
®
or UNIX
®
: Open up a shell and type ipconfi g and hit enter.
Squeezebox can’t connect to my computer running SlimServer.
This could be due to a fi rewall being active on the computer.
Macintosh
®
: You will have to create a new exception in the built-in fi rewall to allow the
Squeezebox to connect to SlimServer. To do this:
1. Open System Preferences > Sharing, and click ‘Firewall’
2. Click ‘New...’ to create a new rule
3. For ‘Port Name:’ choose ‘Other’
4. For ‘Port Number, Range or Series:’ type ‘3483, 9000’
5. For ‘UDP Port Number(s):’ specify ‘3483’ (Mac OS 10.4 only)
6. For ‘Description:’, type ‘SlimServer’
7. Click OK, and ensure that your new exception is checked on
Windows
®
: Windows
®
XP Service Pack 2 turns on a built-in fi rewall by default. You will need
to confi gure the fi rewall to allow access to SlimServer. To do this:
1. Go to Control Panel
2. Click Security Center
3. Click Windows Firewall under ‘Manage security settings for:’
4. Click the Exceptions tab
Add an exception for the following three ports by clicking ‘Add Port...’:
• Port number: 3483 (TCP) - Name: SlimServer Control
• Port number: 3483 (UDP) - Name: SlimDiscovery
• Port Number: 9000 (TCP) - Name: SlimServer Web
