Setup > status, Advanced configuration with the web-based utility, New motion trigger schedule – Linksys WVC54GCA User Manual
Page 29: System status, Network, Wireless
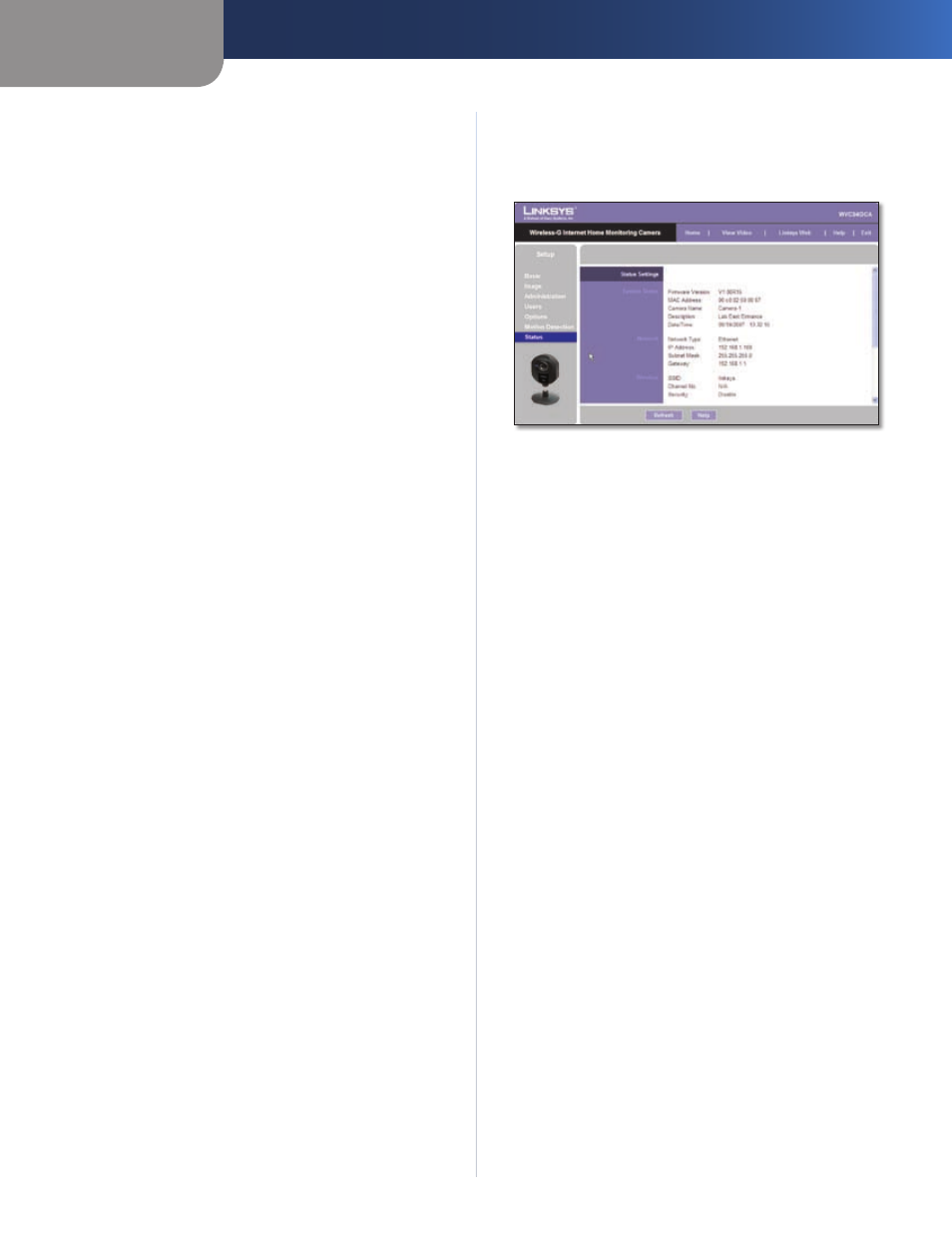
Chapter 5
Advanced Configuration with the Web-based Utility
28
Wireless-G Internet Home Monitoring Camera
The following fields appear on the left side of the Set
Sensitivity Area window for each sensitivity area. Specify
the settings as needed, then click Apply.
Full Screen or Window 2-4
•
This is the name of the
sensitivity area, either Full screen by default, or if
Setting Custom Area is selected, Window 2, Window 3,
or Window 4 (custom areas). To change a custom
area name to a more appropriate name, such as Front
Door, enter the new name in this field.
Setting Custom Area
•
To specify custom area(s) within
the full screen, check this box, then configure up to
three custom sensitivity areas. By default only one
area, Window 2, is selected. To create an additional
area, check the box next to its name. You can move
or resize each area as needed. Custom areas may also
overlap.
Threshold
•
Slide this to the left to reduce the area’s
sensitivity, or to the right to increase sensitivity.
New Motion Trigger Schedule
This section allows you to create a schedule that
determines when motion detection will be active. To do
this, you define one or more “trigger” events, or periods
during which motion detection will be in effect. For each
trigger event, fill in the following fields.
Trigger Motion Detection
Specify how often this trigger
event occurs: Every day, Weekdays (Mon - Fri), or on
specific days of the week (Sunday to Saturday).
Start Time and End Time
Select the starting and ending
times for the event.
Add
Click Add to add the new event to the schedule.
Clear
Click Clear to clear the schedule of all events.
Delete
To delete an event from the Schedule List, select
the event, then click Delete.
Schedule List
This displays all of the scheduled trigger
events that you have defined and saved. It is empty by
default.
To save your changes, click Apply. To cancel any unsaved
changes, click Cancel. To get additional information about
the screen’s features, click Help.
Setup > Status
The Setup > Status screen allows you to view the Camera’s
status information and log.
Setup > Status Screen
System Status
Firmware Version
The version of the currently installed
firmware.
MAC Address
The MAC Address of the Camera.
Camera Name
The name you gave to the Camera.
Description
Information about the Camera, such as
location.
Date/Time
The current date and time.
Network
Network Type
The wireless network’s mode.
IP Address
The Camera’s IP Address.
Subnet Mask
The Camera’s Subnet Mask.
Gateway
The Camera’s Gateway address.
Wireless
SSID
The wireless network’s SSID or name.
Channel No
The wireless network’s channel setting.
Security
The wireless network’s encryption level.
Log
System Log
This shows the Camera’s activities. To empty
the log, click Clear Log.
To get the Camera’s most up-to-date information, click
Refresh. To get additional information about the screen’s
features, click Help.
