Create waypoint – Lowrance electronic 100M User Manual
Page 30
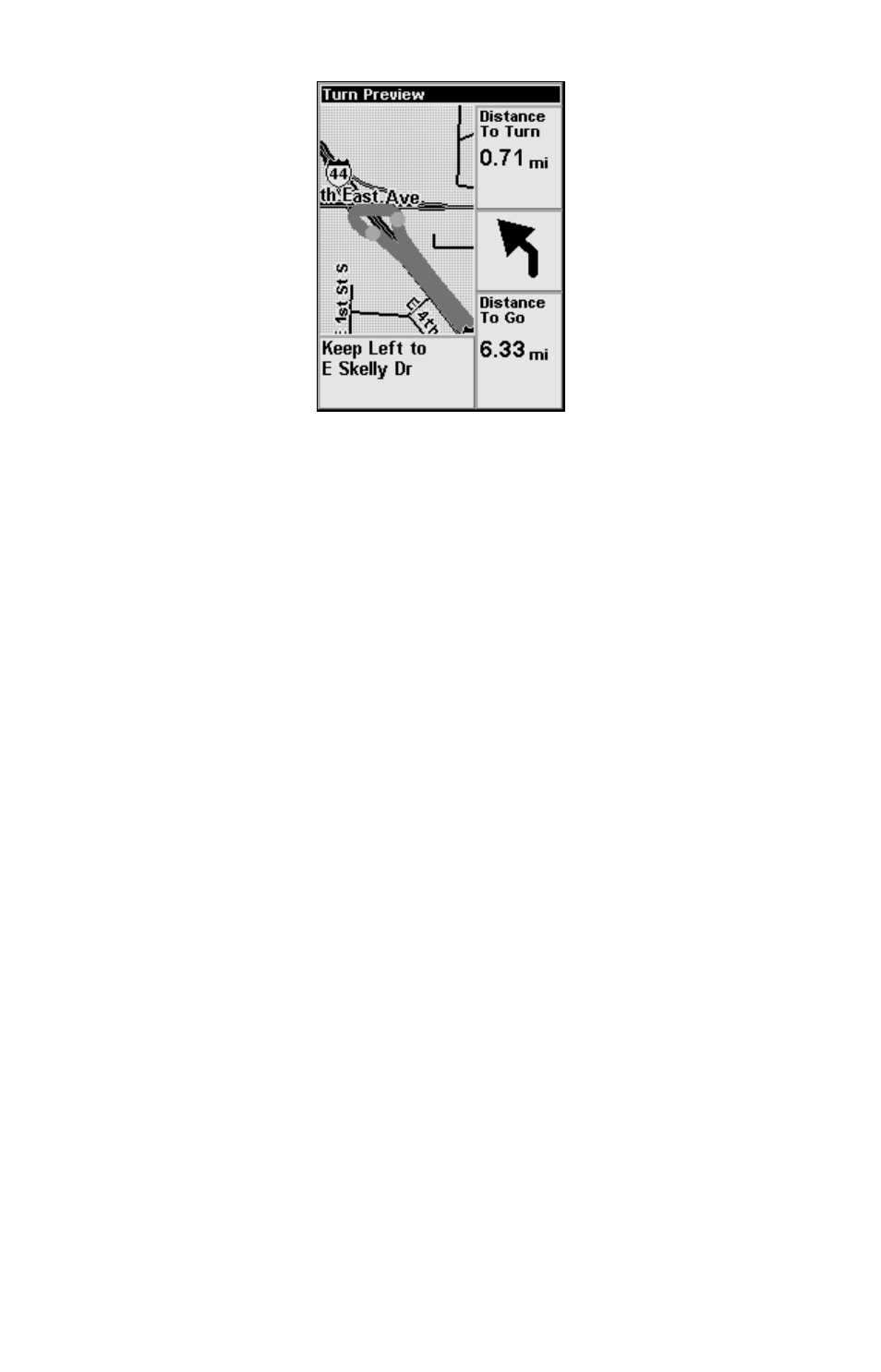
28
A sample Turn Preview screen.
As you can see in the previous image, the Turn Preview screen includes
a close-up map of the turn itself, and you can see the gray route line
indicating your path. Additional data boxes show the text instruction,
the distance from your current location to the selected turn, the direc-
tion of the turn (in this case, a shallow left turn), and the total distance
from the turn to the end of the route.
If you want the iWAY to automatically show you Turn Previews when-
ever you're navigating, you can toggle the Turn Preview feature off by
choosing
T
URN
P
REVIEW
from the Map Menu. Select the command and
press
ENT
to check it (turn it on) and uncheck it (turn it off).
Create Waypoint
You can create a waypoint at any time using the Map Menu option (by
choosing
C
REATE
W
AYPOINT
from the Map Menu and pressing
ENT
), or by
pressing and holding ENT until the Create Waypoint menu appears.
From the Create Waypoint menu, you must choose where you wish to
create a waypoint. Simply pressing
ENT
a second time will active the
Quick Save option, which creates a waypoint at the cursor position if
the Map Cursor is active, or at your current position if the cursor isn't
up. Quick Save is the most common method of creating a waypoint.
You can further control how and where the waypoint is created. If you
don't want to use Quick Save, use the arrow keys to select the waypoint
creation method you prefer, then press
ENT
twice to create the waypoint.
Current Position creates a waypoint at your current location, regard-
less of the location of the Map Cursor.
Cursor Position forces the iWAY to create a waypoint at the cursor
position (it is generally simpler to just use Quick Save).
