Venturi™ software installation – Sierra Wireless PC3320 User Manual
Page 21
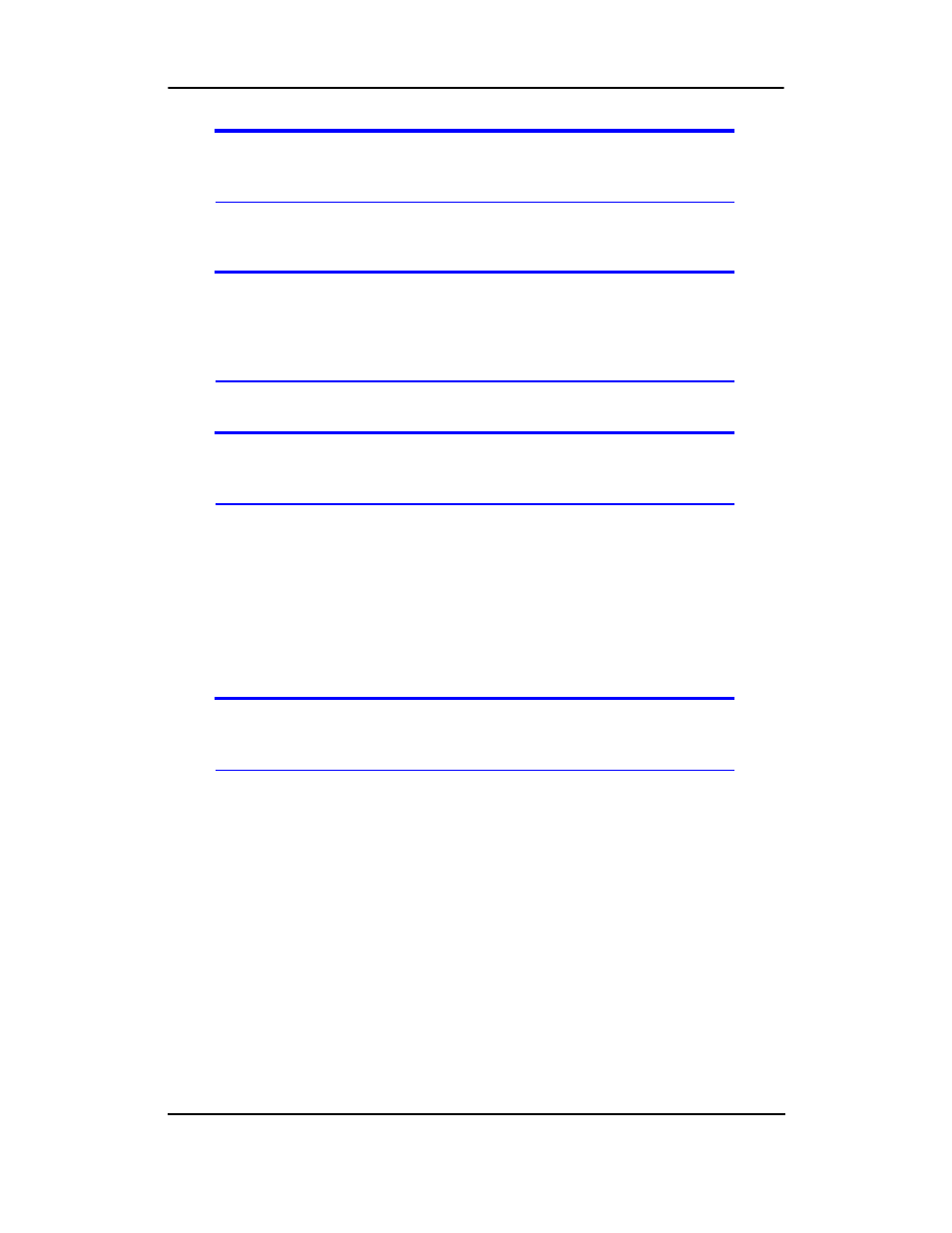
Installation
Rev 1.0 Mar.04
19
Note: Do not forcefully connect the antenna, or forcefully insert the PC3320 card.
This may damage connector pins. See page 20 for instructions on removing the
PC3320 card.
6.
Click OK when you are prompted to insert the PC3320 card. Attach the antenna and
insert the PC3320 card into your PC Card slot (refer to page 20).
Note: For Windows 98, and Me Users: If your computer has a built-in network
adapter, your computer may appear to have stopped responding during the card
detection process. The operating system is resolving resource issues related to
your built-in adapter and the PC3320 card. Do not abort the installation
process. Allow several minutes for the process to complete.
7.
If your operating system is Windows 98 or Me, restart your PC from the Start menu.
Note: Windows 98 and Me users: If your computer has a built-in network adapter,
another long delay occurs the first time the PC3320 card is inserted after this
restart. Subsequent insertions of the card will not experience this delay.
On completion of this step, Mobile Connection Manager and the PC3320 card
driver are installed.
You may now install the Venturi compression software if desired. See “Venturi™
Software Installation” on page 19.
Venturi™ Software Installation
To install the Venturi™ compression software:
Note: Users of Windows 2000 must be logged in with administrative privileges to
install the Venturi software. Users of Windows XP may require administrative
privileges, depending on the XP installation.
1.
If the PC3320 Wireless Network Card screen is not displayed:
If the installation CD is already in your CD-ROM drive, select Start > Run and enter
d
:\launch.exe (where
d
is the drive letter of your CD-ROM drive) to display the startup
menu. Otherwise, insert the CD in your CD-ROM drive. (The CD should autostart and
display the menu.)
2.
From the PC3320 Wireless Network Card screen, select Venturi Software Installation.
The InstallShield
®
Wizard starts.
3.
Use the Next and Back buttons to navigate through the wizard noting the following:
·
You must click Yes to indicate your acceptance of the terms of the license
agreement to proceed with the installation.
