Silex technology C-6700WG User Manual
Page 2
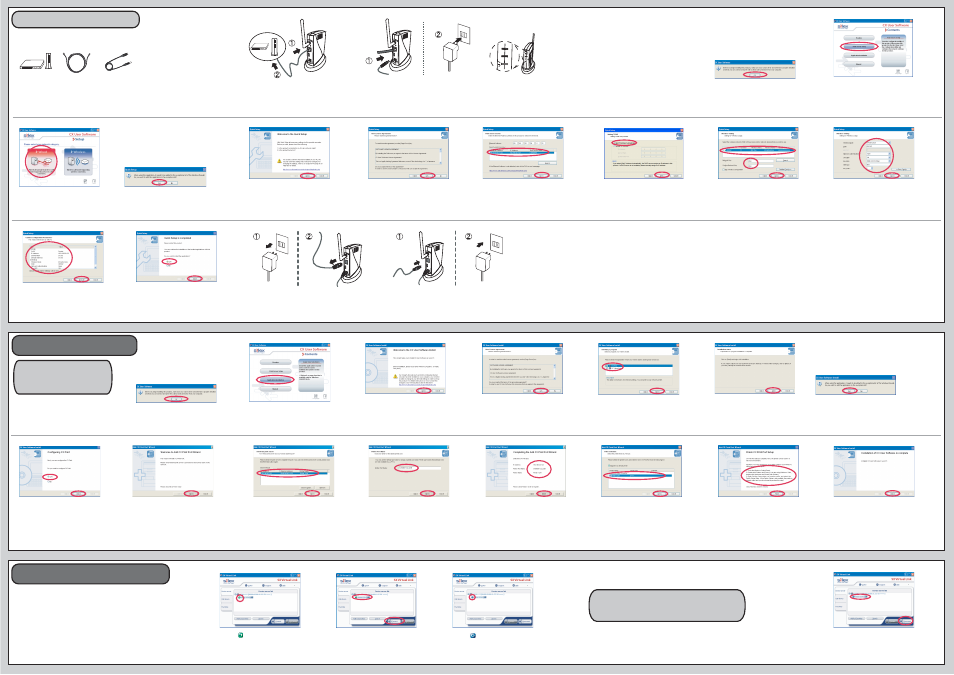
Click start - All Programs - SX Virtual Link - SX Virtual Link.
1.
Scanning and other functions:
2.
Confirm " " (available).
Select the Canon multifunction printer and click Connect.
3.
4.
To disconnect:
Select the Canon multifunction printer and click
Disconnect.
Confirm " " (connected).Refer to the operation manual
of the Canon multifunction printer to use the scanner,
card reader, and fax function.
Step3 : Use the Canon Multifunction Printer
1.
Insert the CD-ROM (CX User Software) into your
Windows PC.
2.
* The User Account Control screen is displayed when configuration is
performed on Windows Vista. Select Continue.
Click Application Installation.
4.
Check the notes on the screen and click Next.
6.
Select the applications you want to install
and click
Next.
5.
Read the SOFTWARE LICENSE AGREEMENT and click
Yes.
7.
Click Start.
* When in a Windows XP (SP2 or higher) or Vista environment, the above message will be
displayed. Select
Yes.
* The message below is displayed when installing the application on Windows Vista.
(1) Windows Security screen is displayed. Choose Install.
(2) The screen to confirm the user adding the application to the Windows firewall exemptions list
is displayed. Select
Yes.
Step2 : Install the Application
9.
10.
Select the destination print server and Click
Next.
Add CX Print Wizard screen is displayed.
Click
Next.
11.
Click
Next.
8.
Select Yes and click Finish.
12.
Confirm the configuration parameters and
click Finish.
13.
Select the printer you want to use with this
product and click
Next.
14.
Follow the instructions in the message on the
screen and click
Finish.
15.
Click Finish.
Now, the printer can be used in a network environment.
15.
16.
14.
Select Yes and click Finish.
17.
To reflect the wireless configuration, disconnect the power
plug from the outlet and unplug the network cable.
8.
13.
12.
6.
7.
4.
Verify the Link LED (Green) turns on and the
Wireless LED (Green) turns off.
1.
The following items are required:
5.
Configure Through a Wired LAN
-network cable
-Ethernet Hub
-USB cable
Connect a network cable to this product.
Connect the other end of the network cable
to a network hub, switch, or router.
2.
3.
3.
.
1
1
.
0
1
.
9
* If you are to use this product in a wired LAN environment after you finish the
setup, you do not have to unplug the network cable.
* If the IP address of this product is changed after the port is created,
printing from the port will be unavailable.
Check the message and click OK.
* CX Print
* SX Virtual Link
.
Connect the AC adapter to this product and the power
plug to the outlet.
(Do not connect the printer to this product yet. Printer
will need to be connected at
‘17’.)
Read the message on the screen and click OK .
Startup menu is displayed.
Click Print Server Setup.
Click
Wired.
* In a Windows XP (SP2 or higher) or Vista environment, the above message
will be displayed. Select
Yes.
* The User Account Control screen is displayed when configuration is performed
on Windows Vista. Select Continue.
Quick Setup screen is displayed.
Read the notes on the screen and click Next.
Read the
SOFTWARE LICENSE AGREEMENT and
click Yes.
Select a product to be configured and click Next.
* If your product is not displayed in the list, click Search.
When you will use this product in the wireless
network, select the wireless network that you wish
to use from the list, enter the wireless network key
and click Next.
* If the wireless network that you wish to use is not
shown in the list, click
Detailed Config and configure
each setting.
Confirm the configuration parameters and click
Execute.
Connect the printer to be shared over the network along
with this product via a USB cable and insert the power plug
of this product into the outlet.
Insert the CD-ROM (CX User Software) into your Windows
PC.
Use to connect this product and a printer.
There is no need to purchase a new USB cable if a cable was
bundled with the printer to be connected to this product.
* If multiple products are displayed in the list, check the
Ethernet Address on the label of this product.
* Use a crossover cable when connecting this product directly to the PC.
Install the printer driver on your PC.
For details, refer to the manual that came with
your printer.
(Install the printer driver on your PC and make
sure you can print with a directly attached USB
connection from your computer before using
this product.)
is for printing from your computer.
is for scanning and other functions.
Printing:
The printer is set up as a Windows printer. Just select the approriate Canon printer
when printing.
Important: One person can be connected with SX Virtual Link
for scanning at a time. When you are done scanning, you should
disconnect from the Canon multifunction printer in SX Virtual
Link so it will be available for another PC to be able to connect.
Important: It is necessary to install the
applications on each computer that
will use the Canon multifunction
printer.
Select Get IP Address Automatically
and click Next.
