Smart Technologies iNTERACTIVE PEN DISPLAY DT770. User Manual
Page 25
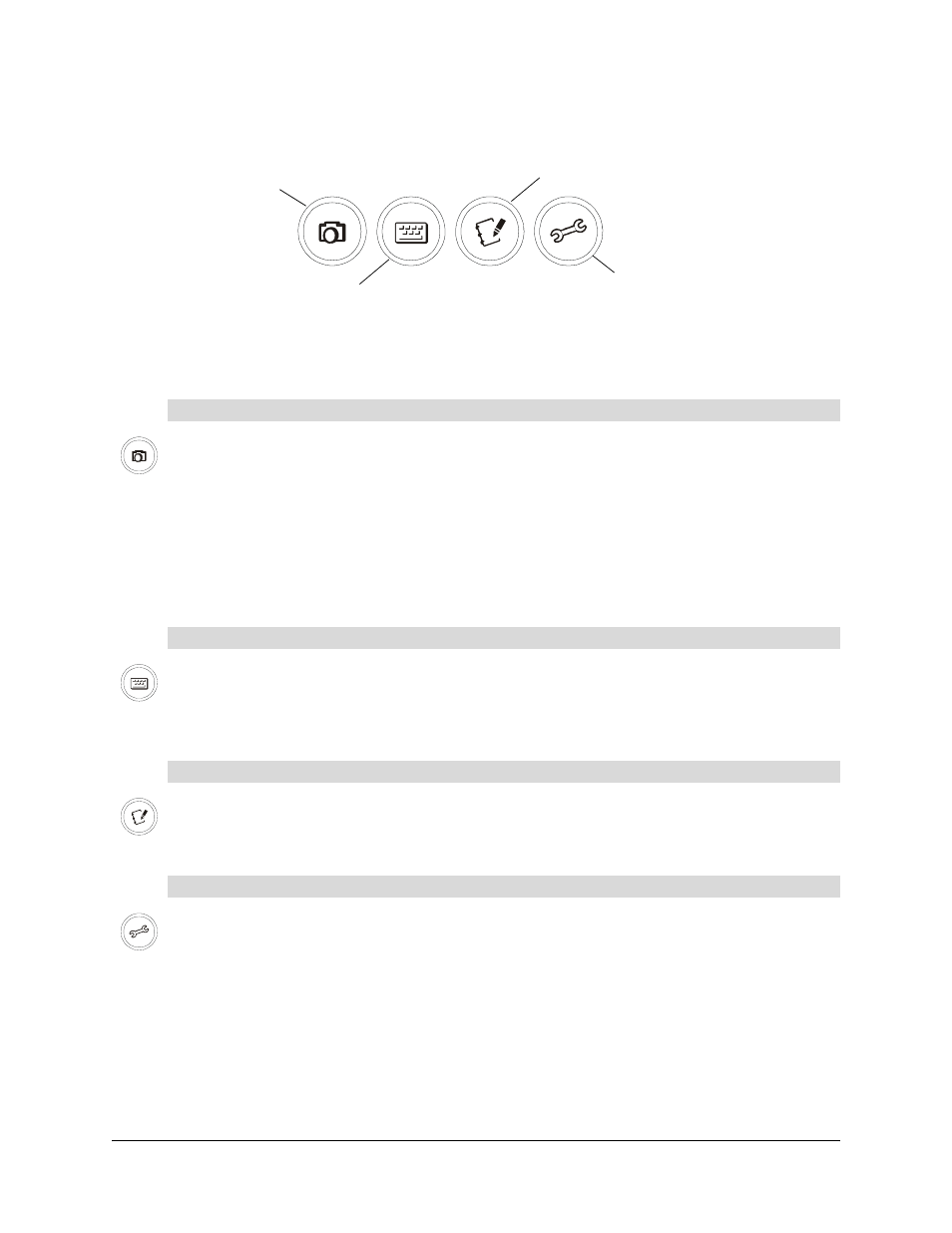
Using the DT770
19
•
Floating Tools: a virtual palette of tools
NOTE: For more information on using or customizing the Screen Capture tools, the SMART
Keyboard, Notebook software or Floating Tools, refer to the SMART Board Software User’s
Guide or the SMART Board software online Help.
1. Press the Screen Capture function button on the DT770.
The Capture toolbar appears.
2. Select the option to capture a specific area, a window or the entire screen.
Your screen capture appears in a Notebook file.
NOTE: If your DT770 is connected to a Mac computer and you press the Screen Capture
button, you automatically capture the entire screen. There is no Capture toolbar for the Mac
version of SMART Board software.
1. Press the Keyboard function button on the DT770.
The SMART Keyboard appears over your application.
2. Press the on-screen keyboard’s keys with your finger or the tethered pen.
Press the Notebook Software function button on the DT770.
SMART Notebook software opens.
Press the Floating Tools function button on the DT770.
The Floating Tools appear.
NOTE: If your DT770 is connected to a Mac computer and you press the Floating Tools button,
the SMART Board Control Panel opens.
To open the Screen Capture tools
To open the SMART Keyboard
To open Notebook software
To open the Floating Tools
Open the
Floating Tools
Open Notebook
Software
Open the
Keyboard
Open the Screen
Capture Tools
