Sony GC89 User Manual
Page 2
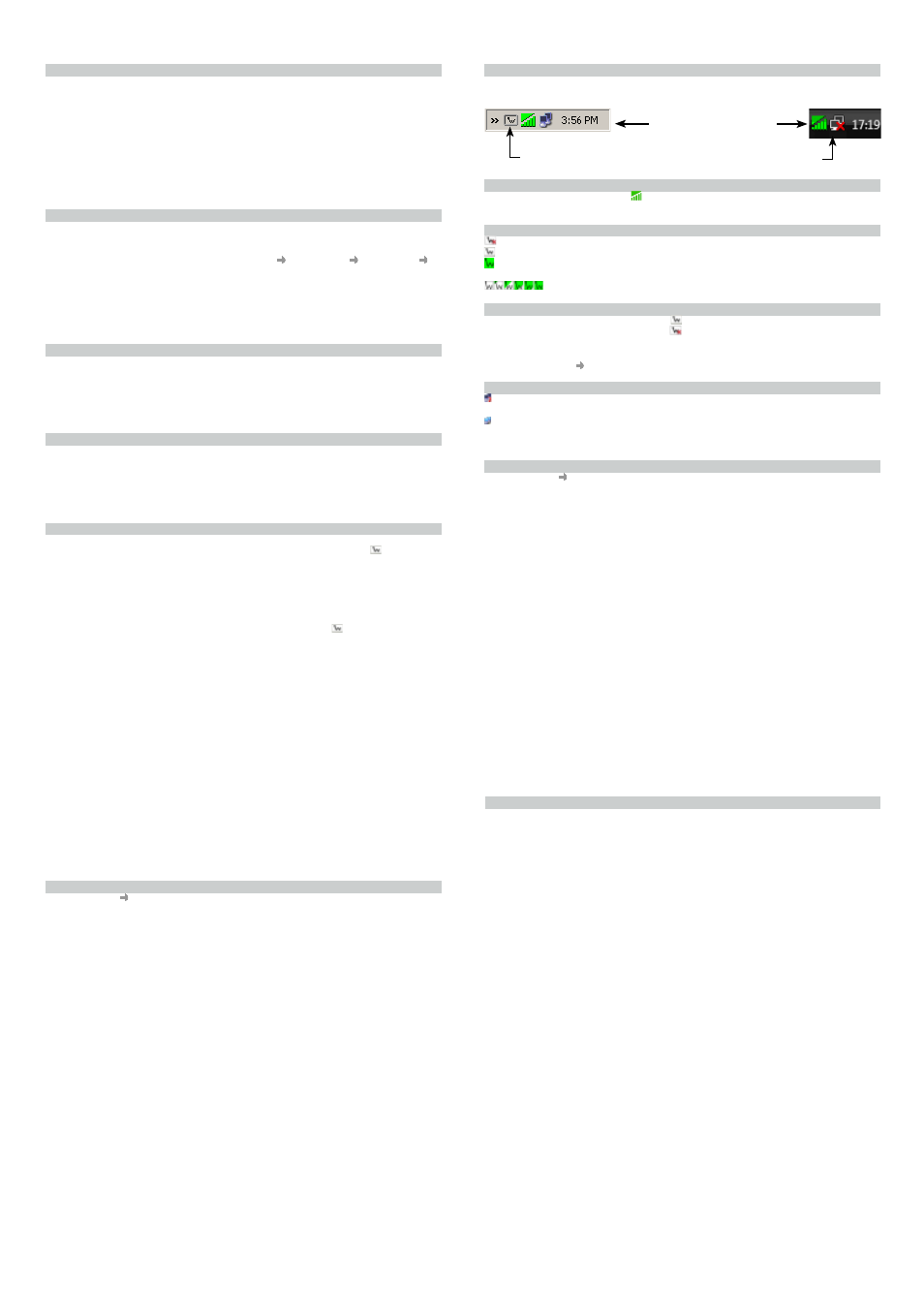
SYSTEM REQUIREMENTS
Your laptop PC must meet or exceed the minimum system requirements for the installed
version of Windows
®
2000 (SP4), XP (SP2) or Vista™ plus the following:
•
300 MHz Pentium compatible CPU for Windows 2000 or XP; 800MHz for Windows Vista.
•
32 bit CardBus type II PC card slot.
•
30 MB diskspace.
Note: You may still use your GC89 on Windows 98SE and Me by downloading Wireless
Manager 3.4.
You also will need the following items and information:
•
Access rights to a Wireless LAN network.
•
Wireless Manager CD that is included with your GC89. Alternatively, you can download
the software from the Sony Ericsson support Web site:
INSTALLING AND USING WIRELESS MANAGER ON WINDOWS VISTA
Follow the instructions in the Quick Start Guide to install the Wireless Manager application.
Note: Install Wireless Manager before you insert your GC89 into your laptop.
When using Windows Vista, please note the following points:
1.
If the CD does not start automatically, select Start All Programs Accessories
Run and then type D:/setup.exe in the Open field (where D is your CD drive).
2.
When you insert the GC89 following software installation, Vista will open a window called
Driver Software Installation and install the device driver software for your GC89. You
may click the Close button when all drivers are ready to use.
3.
The Wireless Manager status window displays only GSM GPRS/EDGE information.
Wireless LAN status is provided by Windows Vista.
ACCESS TO A WIRELESS LAN
A subscription or pre-payment is usually required to use a public Internet hotspot beyond the
introductory log-in Web pages.
To access a home or small office wireless LAN, you typically need a network key for WEP or
WPA-Personal (WPA-PSK).
To access a corporate wireless LAN, you need access rights and configuration information.
Contact your network administrator to arrange access.
C
REATING
A
WIRELESS
LAN
CONNECTION
If you are using Windows 2000, you must use the Sony Ericsson Wireless Utility.
If you are using Windows XP, you can use the Windows XP user interface or you can use
the Sony Ericsson Wireless Utility. For information about how to use the Windows XP user
interface, see the Wireless Manager User Guide.
Windows Vista has an advanced user interface for creating and managing Wireless LAN
connections which you must use - see below.
C
REATING
A
WIRELESS
LAN
CONNECTION
WITH
S
ONY
E
RICSSON
W
IRELESS
U
TILITY
(W
INDOWS
2000/XP)
To find and connect to Wireless networks:
1.
In the Windows notification area, double-click on the Wireless Utility icon
2.
Available networks are listed. Select the one you require.
3.
Enter and confirm secure network key information or check the Allow me to connect to
the selected wireless network even though it is not secure check box.
4.
Click Connect.
If the network you require is not listed but is in range, or you need to manually configure the
settings:
1.
On the Windows desktop, right-click on the Wireless Utility icon
in the system tray and
select Open Utility.
2.
Click the Wireless Networks tab.
3.
Make sure that the Let this tool manage your wireless settings check box is selected.
4.
In the Preferred networks panel, click Add.
5.
In the Network name (SSID) field, type the network name to which you want to connect.
6.
If your wireless LAN service does not require network key information, in the Data
Encryption drop-down list, select Disabled.
7.
If your wireless LAN service requires WEP network key Information, complete the
following steps:
a.
In the Data Encryption drop-down list, select WEP.
b.
If necessary, clear the The key is provided for me automatically check box.
c.
In the Network key field, type the network key.
d.
In the Confirm key field, re-type the network key.
8.
If your Wireless LAN service requires WPA-PSK (WPA Personal) network key information,
complete the following steps:
a.
In the Network Authentication drop-down list, select WPA-PSK.
b.
If necessary, clear the The key is provided for me automatically check box.
c.
In the Network key field, type the network key.
d.
In the Confirm key field, re-type the network key.
9.
Click OK.
10. Click Apply.
C
REATING
A
W
IRELESS
LAN C
ONNECTION
IN
W
INDOWS
V
ISTA
1.
Select Start Connect To. The Connect to a network window opens and available
wireless LAN networks are listed.
2.
Select the required network and click Connect. If the network is secure, enter the
required information and click Connect again.
3.
If the network you require is not listed but is in range, or you want to manually configure
the settings, select Set up a connection or network then select Manually Connect to a
Wireless Network and follow the on-screen instructions.
Note: If the network name is hidden (non-broadcast SSID) you must select the Connect even
if the network is not broadcasting check box. The automatic connection option should be
disabled in this case.
NOTIFICATION AREA ICONS
The Windows notification area displays icons that represent the status of the network
connections for your PC card.
W
IRELESS
M
ANAGER
S
TATUS
I
CON
The Wireless Manager status icon
is described in the Quick Start Guide and the Wireless
Manager User Guide.
S
ONY
E
RICSSON
W
IRELESS
U
TILITY
I
CON
(W
INDOWS
2000/XP
ONLY
)
The wireless LAN radio is disabled.
The wireless LAN radio is enabled, but there is no wireless LAN connection.
Your GC89 is connected to a wireless LAN. The degree to which this icon is green
indicates the signal strength.
E
NABLING
AND
DISABLING
THE
W
IRELESS
LAN
RADIO
(2000/XP
ONLY
)
To disable the wireless LAN radio, right-click
and select Disable Radio.
To enable the wireless LAN radio, right-click
and select Enable Radio.
Disabling the radio enables you to disconnect from the Wireless LAN network.
Alternatively, use the Disable/Enable button on the right side of the Wireless Manager Status
window or select File Turn 802.11 Radio On/Off.
W
INDOWS
V
ISTA
N
ETWORK
I
CON
No Wireless LAN connection. Click on the icon and select Connect to a network.
To access network settings, click on the icon and select Network and Sharing Center.
Connected to a wireless LAN.
Click on the icon to see network name and signal strength. Right click, select Disconnect
from and your network name to disconnect.
E
NABLING
AND
DISABLING
THE
W
IRELESS
LAN
RADIO
(W
INDOWS
V
ISTA
)
1.
Select Start Control Panel and under Network and Internet select View Network
status and tasks.
2.
Select Manage network connections and find the network connection with device name
Sony Ericsson 802.11g Wireless LAN Adapter.
3.
Right-click on this connection and select Disable to turn off the radio, Enable to turn it
back on.
Wireless Manager status icon
Sony Ericsson Wireless Utility Icon
(Windows 2000/XP only)
Windows Vista Network Icon
TRADEMARKS AND NOTICES
This document is published by Sony Ericsson Mobile Communications AB, Sweden,
without any warranty. The information in this document may change without notice due to
typographical errors, inaccurate information, or improvements to programs and/or equipment.
Such changes will be incorporated into new editions of this document by Sony Ericsson Mobile
Communications AB.
© Sony Ericsson Mobile Communications AB, 2007
All rights reserved.
Publication number: EN/LZT 123 8667 R1A
TRADEMARKS
Sony Ericsson is the trademark or registered trademark of Sony Ericsson Mobile
Communications AB.
Windows
®
2000, XP and Vista are registered trademarks or trademarks of Microsoft
Corporation in the United States and/or other countries.
All other product or service names mentioned in this guide are trademarks of their respective
companies.
The information contained in this leaflet was correct at the time of printing.
