Appendix b: troubleshooting – Sakar Spy shot digital camera User Manual
Page 12
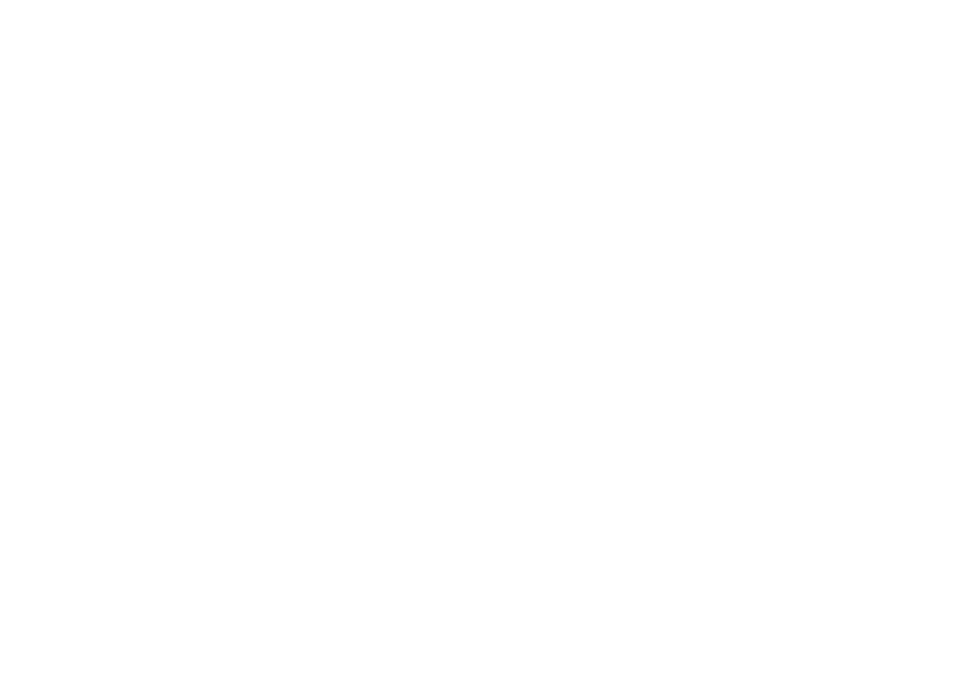
Appendix B: Troubleshooting
Q: I have taken photos, but my computer says “No photos in
camera.” What do I do?
• First, ensure that you have taken photos with your camera. Press the
shutter button a few times to take some sample photos and try again.
If you still get a no photos error, this indicates that the software was
not installed correctly or you may not meet the minimum system
requirements.
System Requirements
At least a Pentium II 300MHz, AMD Athlon 300MHz, or a Celeron
400MHz or higher, at least 64 MB of RAM. Please note that the
older AMD K6 processors will not work. More information about
determining your computer’s specifications can be found in the
General Computer Information section. If you have determined
that you have pictures in your camera and you meet the system
requirements, follow the steps below to reinstall the software.
Software Re-installation
. First install the software. Click on
Start, Settings, Control Panel and
Add/Remove programs.
You will need to remove Spy Shot Photo
Manager. After removing it, restart your computer. If your camera is
connected, disconnect it.
. Now reinstall the software. Insert the CD that came with your camera.
It should automatically run the installation.
3. Restart the computer.
4. Once your computer is back up, plug the camera into your
computer’s USB port.
5. Right-click on the
“My Computer” icon. Select
Properties.
• If you are running Windows ME: Click on
Device Manager.
• If you are running Windows 000 or XP: Click on
hardware
and then Device Manager.
• If the camera is installed correctly, there will be a category listed
for “Imaging Devices” and clicking on the
“+” next to it should
reveal your camera. If not, you will likely see “Digital Still Camera”
under “Other Devices” with a brightly coloured marking next to it
indicating it is not functioning correctly.
• If you are running Windows ME: Right click on the
non
functioning device and select Remove.
If you are running Windows 000 or XP: Right click on the non functioning
device and select uninstall. If a warning pops up, press OK.
6. Restart your computer again. Your camera is now successfully
installed.
Q: How do I make sure I don’t lose important pictures?
• Your camera uses flash memory which requires a constant electric
current to store your photos. Should your camera lose power (for
instance if the battery dies or is removed) all stored pictures will
be lost. We recommend always downloading your photos to your
computer as soon as possible to prevent unintentional data loss.
Q: I have a MAC, will your camera work?
• Unfortunately, the system requirements for our cameras require a
Windows operating system. There is no Mac driver available and no
current plan to develop.
