Samsung CAPILO G4 Wide User Manual
About the direct print function, Sending images to a printer for printing, Connecting the camera to a printer
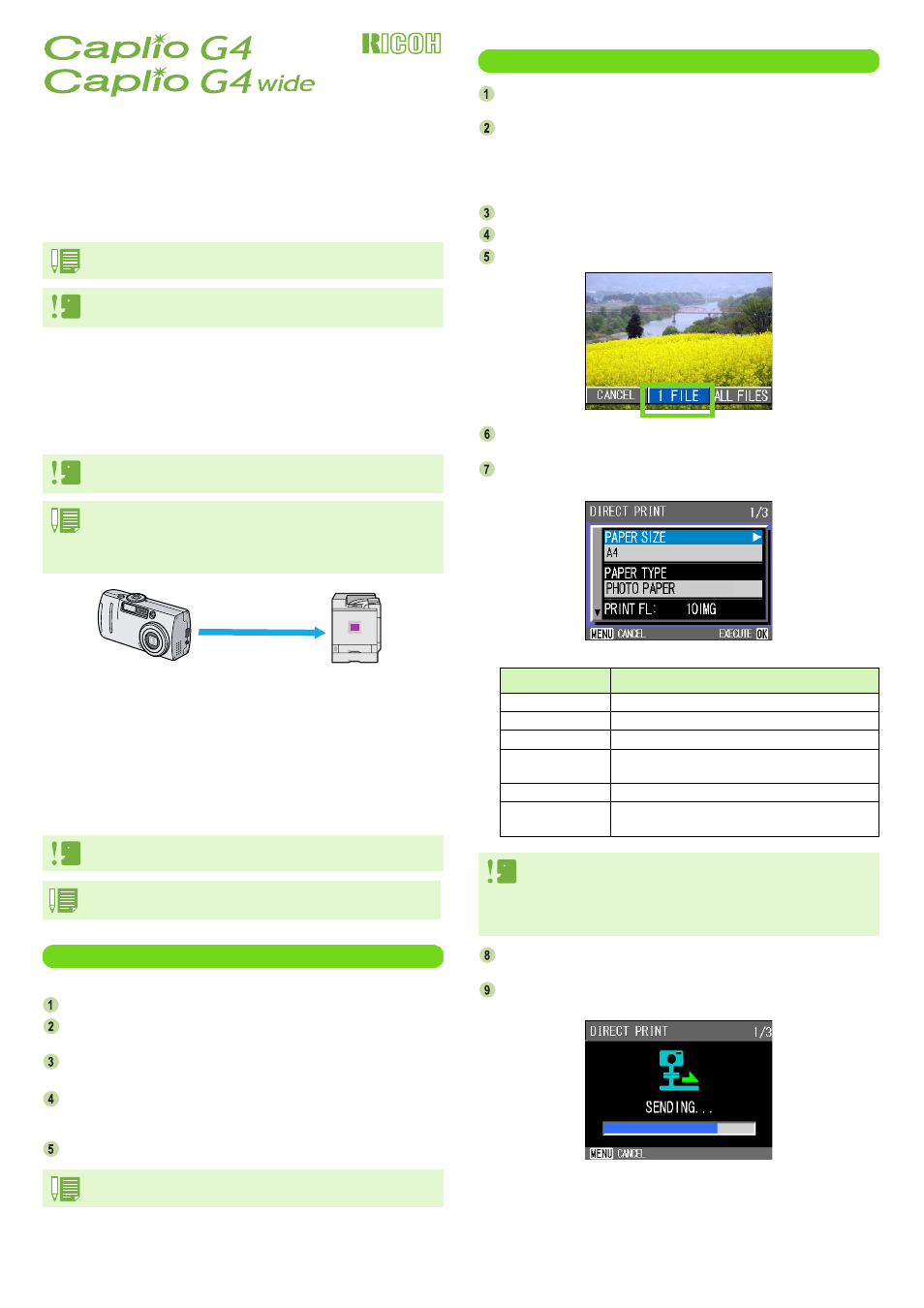
Operation Manual
(How to Use the Direct Print Function)
For general functions and operations of the camera, refer to the "Quick
Start Guide" (printed manual) that came with your camera and the "Oper-
ation Manual" (PDF file).
PictBridge is a registered trademark.
About the Direct Print Function
The Direct Print standard enables direct printing from a camera to a
printer, by connecting them via a USB cable. Photos can be printed
quickly and easily from your digital camera without using a computer.
Sending Images to a Printer for Printing
You can send images from the camera to a PictBridge compliant printer
to print them. Images are sent from the internal memory when no SD
memory card is loaded or from an SD memory card when one is installed.
The following three kinds of direct printing are supported:
• Printing one image
• Printing all images from the camera
• Printing several selected images
Connecting the Camera to a Printer
Connect your camera to a printer using the USB cable provided.
Check that the camera power is off.
Check that the printer power is off.
Load paper into the printer and check that the printer is ready to print.
Connect one end of the USB cable provided to the USB port of
your printer.
Connect the other end of the USB cable to the USB terminal on
your camera.
The camera power automatically turns on.
Turn the printer power on.
Printing One Image
Check that the printer is ready for printing.
The “Connecting” screen appears.
Press the ADJ. button.
The “Connecting” screen appears. When the connection between the printer
and the camera is established, the Direct Print playback mode screen appears.
For some printers, the “Connecting” screen automatically appears before you
press the ADJ. button.
The LCD monitor displays the last image you shot.
Press the #$
#$
#$
#$ buttons to select an image for printing.
Press the ADJ. button.
Press the $
$
$
$ button to select [1 FILE].
Press the O
O
O
O button.
The Direct Print menu appears.
Press the !"
!"
!"
!" buttons to select an item, and then press the $
$
$
$
button to display the detailed options screen.
The following items are available:
Press the O
O
O
O button.
The display returns to the Direct Print menu.
Press the O
O
O
O button.
The image is sent to the printer and the “Connecting” screen appears.
Press the M button to cancel.
At the end of transmission, the display returns to the Direct Print playback
mode screen and printing starts.
For safe use of the camera, be sure to read the Safety Precautions thoroughly before
putting the camera into use.
The images used in this guide are not taken with this camera. They are just samples for
reference.
You cannot the print movies (.AVI) with the function. For still images with sounds (.JPG
and .WAV), only the still images (.JPG) are printed.
• This camera uses PictBridge, an industry standard for Direct Printing.
• Your printer must be PictBridge compliant to use the Direct Print function. For support
information, see the documentation that came with the printer.
• Some printers can print text (.TIF) as well as still images (.JPG). For details, see the
documentation that came with the printer.
Directly the camera connect to
a printer via the USB cable
Do not disconnect the USB cable during printing.
If a printer error message appears during transmission, check the condition of the printer,
and take the appropriate action.
To disconnect the camera from the printer, check that the power of both units is off before
disconnecting the USB cable between them.
Item Name
Function
PAPER SIZE
Sets the paper size.
PAPER TYPE
Sets the paper type.
LAYOUT
Sets the number of images printed on a sheet of paper.
DATE PRINT
Selects whether to print the date. The date format can be
set using the date/time option in the Setup Mode.
FILE NAME PRINT
Selects whether to print the file name.
OPTIMIZE IMAGE
Selects whether to optimize the image data prior to print-
ing on the printer.
• The items available vary depending on the functions of the printer.
• If there are no options available for an item, the detailed options screen does not
appear even if you press the $ button. Also, items that are not available on the printer
do not appear.
• To print images using the printer's default settings, select Printer Setting on the detailed
options screen.
