Iomega CLIK! 3868601 User Manual
Page 2
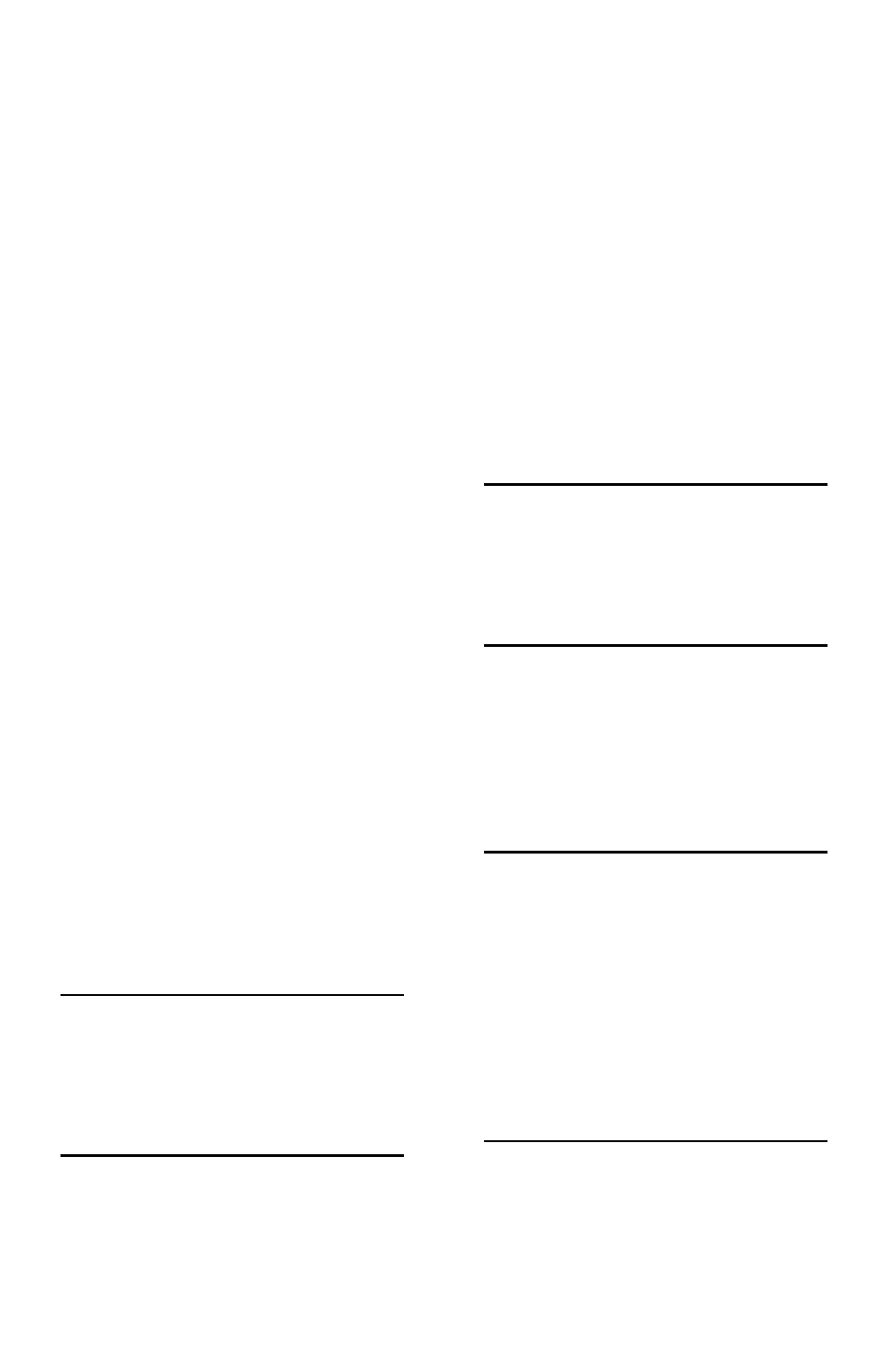
Possible solutions when using the Clik! PC Card Interface and a
notebook computer:
1. When you first insert the Clik! PC Card Adapter into your
notebook, Windows
®
will detect the card and attempt to search
for a driver.
a.
When you see the prompt “It is recommended that you let
Windows search for an updated driver,” click Next. (You do
not need to insert the Clik! Software CD.)
b. Windows
®
should then state that it found the “Standard
IDE/ESDI Hard Disk Controller.” Click Finish to allow
Windows to install the listed driver.
Caution: Your Clik! PC Card Adapter and Clik! Mobile Drive
will not function properly if you cancel this procedure without
finishing. If you did cancel the driver search, remove the Clik! PC
Card Adapter and reinsert it. If a prompt is received to have
Windows
®
search for a driver, follow the steps above. If the
prompt it not received, follow the instructions below:
a.
Right click on My Computer and select Properties.
b. Click on the Device Manager tab.
c.
Expand the Hard Disk Controllers section, and remove the
PCMCIA adapter. This adapter may also be labeled as
PCMCIA ATA Controller or something similar. (Do not
remove anything from the PCMCIA Sockets section.)
d. Reboot the system and let Windows
®
search for the updated
driver as outlined above.
2. Uninstall any versions of the CardWorks
™
software. The Clik! PC
Card Adapter is not compatible with CardWorks.
3. Check for available IRQs (Interrupt Request). You must have an
open IRQ for the Clik! Mobile Drive to be detected.
a.
Right click on My Computer and select Properties.
b. Click on the Device Manager tab.
c.
Select Devices by Type, make sure the Computer icon is
highlighted, and click on the Properties button.
d. Make sure Interrupt Request (IRQ) is selected and review the
list of 00-15 IRQ assignments.
e.
If all the IRQs are used, you will need to free an interrupt in
order to use the Clik! PC Card Adapter. Hint: Select a device,
such as a COM port, that is not currently in use and disable
that device. (See Windows Help—Freeing Resource Setting
Used by disabled hardware.)
f.
After freeing an IRQ, restart your computer system and insert
the Clik! PC Card Adapter.
Possible solutions when using the Clik! PC Card Interface and a
Windows CE
®
device.
1. Verify that the Windows CE
®
device was connected to the host
computer when you installed the Clik! software.
2. If the Clik! PC Card Adapter was inserted in the Windows CE
®
device while software was being installed, simply remove the Clik!
PC Card Adapter and reinsert it.
3. If the Clik! Mobile Drive is not detected when using battery
power, be sure to answer “Yes” to the prompt “Do you wish to use
the card on battery power.”
4. If you are using Windows CE
®
1.0 and the Clik! Mobile Drive is
not detected, turn off the handheld PC, wait 30 seconds, then
turn it back on.
The Clik!
™
software installation reassigned my CD-
ROM drive letter.
Windows
®
95/98 Users: follow the directions found in Windows Help to
reassign drive letters. (See “To change the drive letter assignment for a disk
or CD-ROM” in Windows Help.)
Windows NT
®
4.0 Users: Changing drive letter assignments under Win-
dows NT is complicated and technical. For instructions, refer to the MS
Knowledgebase at http://www.microsoft.com/kb/articles/q142/6/35.htm
My system locks up when the Clik!
™
Mobile Drive
is attached.
Possible solutions when using the Clik! Parallel Port Interface and your
desktop computer:
1. Do not attempt to access the drive if the Clik! Mobile drive is not
in the Clik! Desktop Dock. If you have already done so, replace
the drive in the Clik! Desktop Dock; your system should return to
normal.
2. The pass-through feature of the Clik! Parallel Port Interface is not
compatible with parallel port CD-ROM writers. Disconnect this
device if you connected it to the Clik! Parallel Port Interface. (See
also “Daisy Chaining Parallel Port Devices” on page 9 of the
Clik!
™
Drive User’s Manual.)
3. Do not attempt to access the Clik! Mobile Drive while you are
printing. The Clik! Mobile Drive and your printer share the
parallel port and cannot be used at the same time.
Possible solutions when using the Clik! PC Card Interface and your
notebook computer:
1. If your system locks up when Windows
®
is loading, reboot using
Safe Mode and follow the instructions below to remove the Clik!
Parallel Port driver.
a.
Right click on My Computer and select Properties.
b. Click on the Device Manager tab.
c.
Select Devices by Type and view the entries under SCSI
Controllers.
d. If “Iomega Clik! Parallel Port Interface” is present with a
yellow exclamation point on top of the SCSI icon, highlight it
and click Remove.
e.
Restart your system.
2. If your system locks up when you remove the Clik! PC Card
Adapter, be sure to follow the Clik! PC Card Adapter removal
instructions on page 27 of the Clik!
™
Drive User’s Manual.
I am unable to print.
1. Review the “Printer Troubleshooting for Windows
®
95/98”
section on page 45 of the Clik!
™
Drive User’s Manual.
2. If you have a printer connected to the parallel port of your
notebook, and cannot print, remove the Clik! Parallel Port driver
from you system. (Follow the previously givien instructions under
“My System locks up . . . Possible solutions when using the Clik! PC
Card Interface and your notebook computer.” )
I’m having trouble getting the Clik!
™
Flash Card
Reader to read my SmartMedia™ cards.
1. If the “bd” (bad disk) error is displayed after inserting a
SmartMedia
™
card, remove the SmartMedia card, press the purple
button on the Clik! Flash Card Reader once to turn it off; reinsert
the SmartMedia card; then press the button again to turn the Clik!
Flash Card Reader on.
2. If the SmartMedia
™
card is not recognized by the Clik! Flash Card
Reader, you may be inserting the SmartMedia card upside down.
Be sure to insert the card with the gold (or silver) contact plate
face down.
I’m having trouble using Iomega
®
PhotoPrinter.
1. Only JPEG and 24-bit color bitmap images can be viewed using
Iomega® PhotoPrinter. PhotoPrinter does not read GIFs, TIFs,
or special proprietary formats from digital cameras.
2. If you are printing images in PhotoPrinter, do not access the Clik!
Mobile Drive until the printing process is complete. If you do
access the Clik! Mobile Drive while printing, your system may
lock up.
3. If the error “Failed to load image file” occurs while using
PhotoPrinter, you may need to change your parallel port mode in
the BIOS from EPP to ECP. (See your computer’s documenta-
tion for information on changing the BIOS setting.)
4. If some of the thumbnails show up as red X’s, you may need to
change your parallel port mode in the BIOS from EPP to ECP.
(See your computer’s documentation for information on changing
the BIOS settings.)
I’m unable to perform a long format of a Clik!
™
disk
on my Windows CE
®
device.
The Sleep Mode default setting on most Windows CE
®
devices turns on
after five minutes of nonuse. During a full format, large capacity media
(like a Clik! disk) would not be completely formatted before the CE device
goes into Sleep Mode. If you run into this problem, we recommend any
one of the following options:
1. Use the Short Format option rather than the Full Format option.
2. Delete all the files on the disk rather than reformatting the disk.
3. Reformat the Clik! disk using your host computer.
4. Tap the screen of your CE device to keep it from entering sleep mode.
5. Change the Sleep Mode default setting to more than 10 minutes.
