Memorex MVD2045 User Manual
Page 2
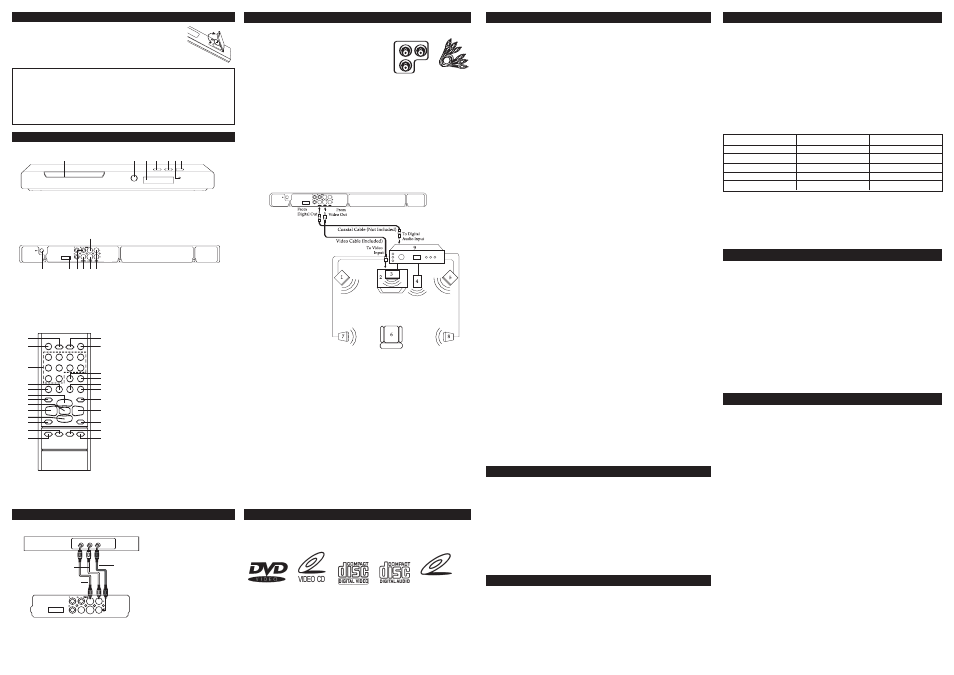
INSTALLING THE REMOTE CONTROL’S BATTERY
LOCATION OF CONTROLS
CONNECTIONS
CONNECTIONS (CONTINUED)
1
3
4
5 6 7
8
9
2
1
2
3
4
5
6
7
17
2
3
5
4
7
9
11
25
26
24
22
20
21
19
18
1
6
8
10
12
13
23
16
27
28
14
15
D VD P l ay
er
INPUT
A UD I O
V IDEO
LR
TV
R ed
Yel l ow
W hite
1. AC Power Cord
2. HDMI Jack
3. Component Video (Y, PB, PR) Output
Jacks
AV Cable Part No. 043-26102-533
4. Coaxial Digital Audio Output Jack
5. S-Video Output Jack
6. Audio left/Right Output Jacks
7. Video Output Jack
(VERY GOOD) S-VIDEO (not shown): Connect the S-Video cable to the S-VIDEO jack on
the rear of the DVD player. Connect the other end to the
S-VIDEO jack on the TV.
(BETTER) PROGRESSIVE (Y, PB, PR) VIDEO OUT:
Use these jacks to connect to a TV with progressive video
input jacks, press the HDMI/PS button to select the
compatible resolution of the TV. Progressive scan is a
video scanning system that displays all lines in a frame in
one pass, as opposed to the traditional system, interlaced
scan. This connection provides optimum quality. To ensure maximum picture quality, use three
video-grade cables for connections. Note that it is essential to match the color-coded
connectors with a compatible TV.
NOTE: IF THE TV SCREEN IS BLANK, PRESS THE HDMI/PS BUTTON REPEATEDLY
UNTIL THE PICTURE APPEARS ON THE SCREEN AGAIN.
(BEST) HDMI (not shown): Connect an HDMI cable (Not included) to the HDMI jack on the
rear of the DVD player. Connect the other end to the HDMI IN jack on the TV. HDMI transfers
audio and video signals, so if using HDMI, there is no need to connect to audio separately.
IMPORTANT HDMI NOTE: When using HDMI as your video source, setup the HDMI in the
General Setup Menu as described later in this manual. If your TV doesn’t have Audio and Video
input jacks and only has an RF jack, you need to connect an FR modulator (not provided).
BATTERY PRECAUTIONS
Follow these precautions when using batteries in this device:
1. Use only the size and type of batteries specified.
2. Be sure to follow the correct polarity when installing the batteries as indicated in the battery compartment. Reversed
batteries may cause damage to the device.
3. Do not mix different types of batteries together (e.g. Alkaline, Rechargeable and Carbon-zinc) or old batteries with fresh
ones.
4. If the device is not to be used for a long period of time, remove the batteries to prevent damage or injury from possible
battery leakage.
5. Do not try to recharge batteries not intended to be recharged; they can overheat and rupture. (Follow battery
manufacturer’s directions.)
Connecting the DVD to a Home Theater System
Place the subwoofer, front, rear and center speakers in locations as shown/described
here. After correctly positioning the speakers, perform the Tone Test on the AV Amplifier
and adjust the volume controls until the desired sound is achieved. For best results, sit in
the viewing position and have someone adjust the volumes for you; this will enable you
to set the optimal levels.
1. Front Left Speaker
2. Television
3. Center Speaker–can be
located on top or below the
Television.
4. Sub-woofer–can be located
anywhere in the room.
5. Front Right Speaker
6. Viewing/Listening
Position–The best listening
position is obtained by
positioning the chair, sofa,
etc. in the middle of all the
speakers.
7. Rear Left Speaker
8. Rear Right Speaker
9. AV Amplifier w/Dolby
Digital Decoder/DTS
Decoder
1
3
4
5 6 7
2
15
2
3
5
4
7
9
11
23
24
22
20
18
19
17
16
1
6
8
10
12
13
21
14
1. Disc Compartment
2. Remote Sensor
3. Display
4. OPEN/CLOSE Button
5. Stop/Standby Button
6. ON/STANDBY Indicator
7. PLAY ®/Power On Button
Replacing the Remote Batteries
1. Remove the battery cover by pressing in on the tab and the lifting
the cover off.
2. Insert a CR2025 button-type battery with “+” facing up into the
battery compartment. Replace the battery cover.
Connection DVD to TV
Y
P
B
P
R
COMPONENT VIDEO OUT
Component Video Cables
Coaxial Digita l O ut
Coaxial Cable
HDMI
1
3
4
5 6 7
8
9
2
1
2
3
4
5
6
7
17
2
3
5
4
7
9
11
25
26
24
22
20
21
19
18
1
6
8
10
12
13
23
16
27
28
14
15
1. HDMI/PS Button
2. STANDBY ON/OFF Button
3. Number Buttons
4. SEARCH (M) Button
5. OPEN/CLOSE Button
6. Navigation (π) Button
7. ANGLE Button
8. ENTER/PLAY ® Button
9. Navigation (√)/SKIP (o) Button
10. Navigation (†) Button
11. SEARCH Button
12. TITLE/RETURN Button
13. SUBTITLE Button
14. DISPLAY Button
15. MUTE Button
16. REPEAT/A-B Button
17. PAUSE/STEP Button
18. SEARCH (l) Button
19. STOP (■) Button
20. ZOOM Button
21. Navigation (®)/SKIP (n) Button
22. SETUP Button
23. AUDIO Button
24. DVD Menu/PBC Button
REMOTE PART NO. HS-R651PB-BLACK-320*
*Consumer Replaceable Part
(See end of manual to order.)
PLAYING DISCS
ADVANCED PLAYBACK OPTIONS
PICTURE CD
Compatible Discs
This DVD player is capable of playing the following types of discs: DVDs, DVD+/- R,
DVD+/- RW, Audio CDs, Video CDs, CD/CD-R/RW with MP3 files, MPEG4 and Kodak
Picture CDs. Before you insert a disc in the player, make sure it is compatible.
You can’t play the following types of discs: laser Discs, CD-I, CD-ROM (computer discs),
DVD-ROM or discs recorded using other broadcast standards (i.e. PAL or SECAM) or
CD-G discs.
NOTE: Some discs may note be compatible due to laser pickup, recording formats and
software used. Some technologies and methods used for MP3 file recording on CD-
R/RWs can prevent optimal playback of these files by degrading the sound quality and/or
the ability for the player to read the file.
Regional Coding
Both the DVD Player and the discs are coded by region. These regional codes must
match in order for the disc to play. This player’s code is Region 1.
FRONT
REAR
REMOTE
3
2
NOTES FOR CONNECTING TO A TV:
• If your TV has an HDMI input, connect the DVD player with the component cable for best
results, otherwise use the Component, S-Video or Video OUT jack on the DVD player.
• Set the TV’s TV/VIDEO button or switch to the VIDEO setting.
• When connecting the DVD, refer to the owner’s manuals for the TV and the audio system, as
well as this manual.
• When connecting, make sure the power is off and all units are unplugged before making any
connections.
• Connect the DVD player to your TV directly. If you connect the DVD player through a VCR, the
playback picture will be distorted because DVD video discs are copy protected.
• If using a TV with a blue screen option, turn the option off, on the TV for best results.
• If you place the DVD player near a tuner, the radio broadcast sound might be distorted. In this
case, move the DVD player away from the tuner.
KODAK PICTURE CD
BASIC PLAYBACK OPTIONS
ADVANCED PLAYBACK OPTIONS (CONTINUED)
DVD/CD/VCD BASIC OPERATION
1. Plug the power cord into the outlet once the DVD player is connected to your TV.
2. Turn on the TV and tune to its Video Input Channel, if necessary.
3. Press the STANDBY button on the remote or the PLAY ®/Power On button on the
main unit to turn on the unit; the On/Standby indicator will turn off.
4. Press the OPEN/CLOSE button to open the disc tray. Insert a disc with the label side
facing up on the disc tray. Press the OPEN/CLOSE button again to close the tray;
playback will start automatically.
5. If the Menu appears, use the Navigation (√, ®, π, †) buttons to select the desired
option and press the ENTER/PLAY ® button to select it.
6. To stop playback, press the STOP (■) button. Because the unit will remember where you
stopped (not applicable in CD mode), simply press the ENTER/PLAY ® button to
resume playback where you left off (resuming playback). If the STOP (■) button is
pressed twice, the unit will stop completely. If the player is left in Stop/Pause mode for
more than one minute without any user interaction, the screen saver will activate if the
Screen Saver menu option is set to ON. There is no resume function when playing CDs.
SEARCH: During playback, press the Search ®® or √√ button to move the disc
forward or backward at double (x2) speed to locate a specific section. Repeatedly press
and the speed will increase to x4, x8, x16 and resume normal playback.
The disc will move forward or backward at high speed until you press the ENTER/PLAY ®
button; normal playback will resume at that point.
PAUSE AND STEP: Press the PAUSE/STEP button while in the Play mode to pause the
picture. To advance one frame at a time, press the PAUSE/STEP button repeatedly. To
resume normal playback, press the ENTER/PLAY ® button.
SKIP: Press the Skip (n) button to advance the disc to the beginning of the next
chapter/track. Press the Skip (M) button to move the disc to the beginning of the previous
chapter/track.
ZOOM: Press the ZOOM button once during Normal or Still playback modes, and the unit
will zoom x2. Press once or twice more and the unit will zoom x3/x4. Use the Navigation
(√,®,π,†) buttons to move the image on the TV screen. Press the ZOOM button once
more to cancel the zoom function. This is not available on all discs.
SLOW FORWARD AND REVERSE: Press the PAUSE/STEP button to pause the
playback, then repeatedly press the Search ®® button to move the DVD forward in slow
motion speeds of 1/2, 1/4, 1/8, 1/16 and resume normal playback. Repeatedly press the
Search √√ button to move the DVD backward in slow motion speeds of 1/2, 1/4, 1/8,
1/16 and resume normal playback. The sound will be muted. Press the ENTER/PLAY ®
button to resume normal playback.
TITLE/CHAPTER SEARCH (DVD ONLY): Press the SEARCH button once. Press the
Navigation (√,®) buttons to select the Title (“TT”), then use the Number buttons to select
the desired title number (i.e. for number 5,press “0”, “5”). Playback will start immediately.
OR
Press the Navigation (√,®) buttons to select the Chapter (“CH”), then use the Number
buttons to select the desired chapter number (i.e. for number 2, press “0”, “2”). Playback
will start immediately.
TITLE/CHAPTER/TIME SEARCH (DVD ONLY): Press the SEARCH button twice. Press
the Navigation (√,®) buttons to select the Title (“TT”), then use the Number buttons to
select the desired title number (i.e. for number 5, press “0”, “5”). Playback will start
immediately. OR
Press the Navigation (√,®) buttons to select the Title Time (“T”), then use the Number
buttons to select the desired Title Time (Hour/Minutes/Seconds); playback will start
immediately. Press the SEARCH button a third time. Press the Navigation (√,®) buttons
to select the Chapter (“CH”), then use the Number buttons to select the desired chapter
number (i.e. for number 5, press “0”, “5”). Playback will start immediately. OR
Press the Navigation (√,®) buttons to select the Chapter Time (“T”), then use the
Number buttons to select the desired Chapter Time (Hour/Minutes/Seconds); playback
will start immediately.
ANGLE MARK: While in the Playback mode, press the ANGLE button; the total number of
angles will appear on the screen. Repeatedly press the ANGLE button to select the desired
angle; the angle will change in one to two seconds.
This is not available on all discs.
AUDIO (DVD AND VCD): Some discs have several audio tracks used for different languages
or different audio formats. To change the language or audio format during play, press the
AUDIO button one or more times to select one of the available audio formats or languages.
For VCD select (Mono-left, Mono-right, Mix-mono, Stereo).
Note: This option is only available if the disc offers a number of languages or formats.
Insert a CD with picture files on it.
Note: The time taken for the contents of the disc to be displayed varies according to
the memory size and number of pictures actually on the disc. If nothing is displayed
after a few minutes, it is likely that certain files are too large. In this case, reduce the
files resolution to less than 5 megapixels and try again.
Picture CD Basic Operation
• Press the STANDBY ON/OFF button to turn on the unit; the STANDBY indicator will
go out.
• Press the OPEN/CLOSE button to open the disc tray, “OPEN” will appear on the
screen. Insert a picture disc with the label side facing up on the disc tray. Press the
OPEN/CLOSE button to close the disc tray. “LOADING” will appear on the TV
screen. After loading, playback will start automatically.
• Press the Skip (n) or (M) button to skip through the pictures. The unit will playback
all the pictures on the disc then the menu will appear on the TV screen. Press the
Navigation (π,†,√,®) buttons to select the desired picture and press the
ENTER/PLAY ® button to playback the desired picture again. If the screen saver
option is set to on, the screen saver will turn on in about one minute when the menu
appears on the TV screen.
To select a photo during playback: press the Number buttons corresponding to the
picture that you would like to view (i.e. for the first picture on the disc, enter “0”,
“0”, “1”).
To pause the photo slideshow: press the PAUSE/STEP button.
To resume playback: press the ENTER/PLAY ® button.
To stop playback of the picture CD: press the STOP (■) button.
PLAYBACK OF AN MP3
PLAYING MP3
MP3 is an audio file format which compresses recorded music. The main advantage of
the mp3 format is the ability to store CD - quality music tracks on a personal computer
in a user - friendly, compressed files.
Before inserting a disc, check that it is compatible with the player:
1. Turn on the DVD by pressing the STANDBY ON/OFF button and open the disc
tray by pressing the OPEN/CLOSE button.
2. Place the disc in the tray with the printed side facing up and close the tray.
3. Select a folder using the Navigation (π, †) buttons, then press the ENTER/PLAY
®
button to see the folder’s contents.
4. Select a track using the Navigation (π, †) buttons, then press the ENTER/ PLAY
®
button to start playback.
5. Press the STOP (■) button to stop playback.
6. To go back to the folder list, press the Navigation (√) button in stop mode.
7. For Skip and Search functions, please refer to the basic playback options.
8. Enter the track/file using the number buttons to directly select or playback a file.
1st press
2nd press
3rd press
4th press
5th press
DVD
Title Elapsed Time
Title Remaining Time
Chapter Elapsed Time
Chapter Remaining Time
Off
CD/VCD
Single Elapsed Time
Single Remaining Time
Total Elapsed Time
Total Remaining Time
Off
MP3: Press the DISPLAY button to select between the Track Elapsed Time and Track
Remaining Time.
NOTE: For VCD, if the PBC is on, the Total Elapsed Time and Total Remaining Time will
not be available.
PLAYBACK MODES
Repeat Playback
While the disc is playing, press REPEAT/A-B button repeatedly to select a play mode:
DVD play modes: Chapter repeat, Title repeat, A-B Repeat, off
CD play modes: Track repeat, All track repeat, A-B Repeat, off
VCD Mode (PBC control must be off): Track repeat, All track repeat, A-B Repeat, off
MP3 Mode: Track repeat, folder repeat, folder
A-B Repeat
To repeat a segment between two points (A and B), press the REPEAT/A-B button three
times to define the segment you want to repeat. Allow the disc to play to the end of the
segment or use FORWARD to advance to the end point(B). Press the REPEAT/A-B button
again at the end of the segment. The segment plays repeatedly until you press REPEAT/A-
B to resume normal playback.
PLAYBACK CONTROL (PBC): The Playback Control feature is available only on Video
CDs. Press the DVD MENU/PBC button to turn the PBC feature on and off. The Play-back
Control feature supports the menus of the VCD format similar to a DVD menu.
MUTE: To temporarily mute the playback sound, press the MUTE button.
SUBTITLE MENU: Press the SUBTITLE menu button to select a subtitle language and the
turn the subtitle menu on/off if your subtitle feature is available on the disc.
TITLE MENU: To display the title menu if available on the disc press the TITLE/RETURN
menu button. Then use the Navigation (√,®,π,†) buttons to select your desired option
and press ENTER/PLAY ® button.
DISPLAY BUTTON:Each press of the DISPLAY button will display the elapsed time and
remaining time of a playing disc. Each press of the DISPLAY button will cycle through,
depending on the playback mode as follows:
NOTE: When connecting the
system cables, turn off the
power and make certain the
AC cord has been removed
from the wall outlet. See figure
in previous column.
1. Connect the Left and Right audio cables to the Left and Right AUDIO OUT jacks on the rear
of the DVD player. Connect the other ends to the Left and Right IN jacks on the TV.
You can also use the Coaxial Digital Out as described in the next column.
2. Connect the video cable (Select one of the following connections for video.)
(GOOD) BASIC: Connect the video cable to the VIDEO OUT jack on the rear of the DVD
player. Connect the other end to the VIDEO IN jack on the TV.
DVD Player
Yellow
White
Red
TV
VIDEO L AUDIO R
