Using matrox m.key/100 with adobe premiere pro – Matrox Electronic Systems M.Key/100 User Manual
Page 12
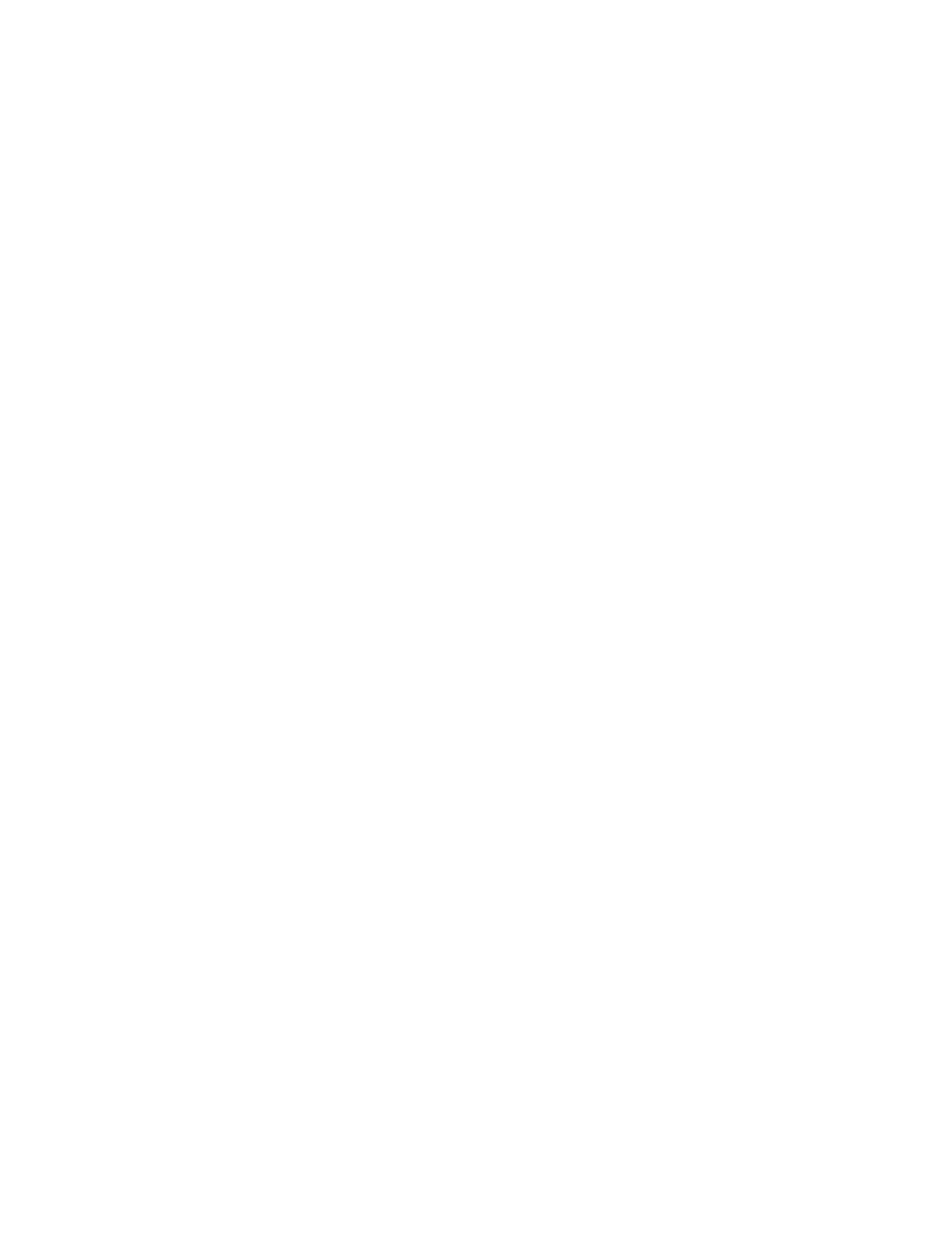
4
Using Matrox M.Key/100 with Adobe Premiere Pro
Using Matrox M.Key/100 with Adobe Premiere
Pro
Matrox M.Key/100 includes project presets for Adobe Premiere Pro that you can
load to immediately apply appropriate settings to create a project using the
Desktop editing mode for working with Matrox .avi files in any supported video
compression format. For example, you can select a preset to create a
1080i @ 29.97 fps project for working with Matrox MPEG-2 I-frame HD files.
° To load a Matrox Desktop project preset:
1
Start Adobe Premiere Pro. The
New Project
dialog box appears.
2
From the appropriate
Matrox Desktop
folder (
Matrox Desktop - SD
to
create an SD project, or
Matrox Desktop - HD
to create an HD project),
select the preset that matches the type of project you want to create. For
example, if you want to create an NTSC project for playing back
DV/DVCAM clips in a standard 4:3 editing environment, expand the
NTSC
and
Standard
folders under
Matrox Desktop - SD
, then select the
DV
preset.
3
Under
Location
, specify where you want to save the project on your hard
drive.
4
Under
Name
, specify a name for your project.
5
Click
OK
to apply the settings.
¦
Note
When a project uses the Desktop editing mode, Adobe Premiere Pro
works like a VFW program as explained in “Using Matrox M.Key/100 with
VFW programs” on page 5.
Important: If you unplug M.Key/100 when using
Adobe Premiere Pro
Make sure that M.Key/100 is connected to your USB port when working with
your Matrox Desktop project. If M.Key/100 is accidentally unplugged from your
USB port while you are working in Adobe Premiere Pro, you must do the
following:
1
Save your project.
2
Quit Adobe Premiere Pro and all other programs.
3
Reconnect M.Key/100 into the same USB port you were using.
4
Restart Adobe Premiere Pro and re-open your project.
Always reconnect M.Key/100 before starting Adobe Premiere Pro. If you
reconnect M.Key/100 after starting Adobe Premiere Pro, your Matrox clips may
appear as “offline” when you re-open your project. If this happens, unplug
M.Key/100 and follow the above steps.
