M-AUDIO Torq User Manual
Page 19
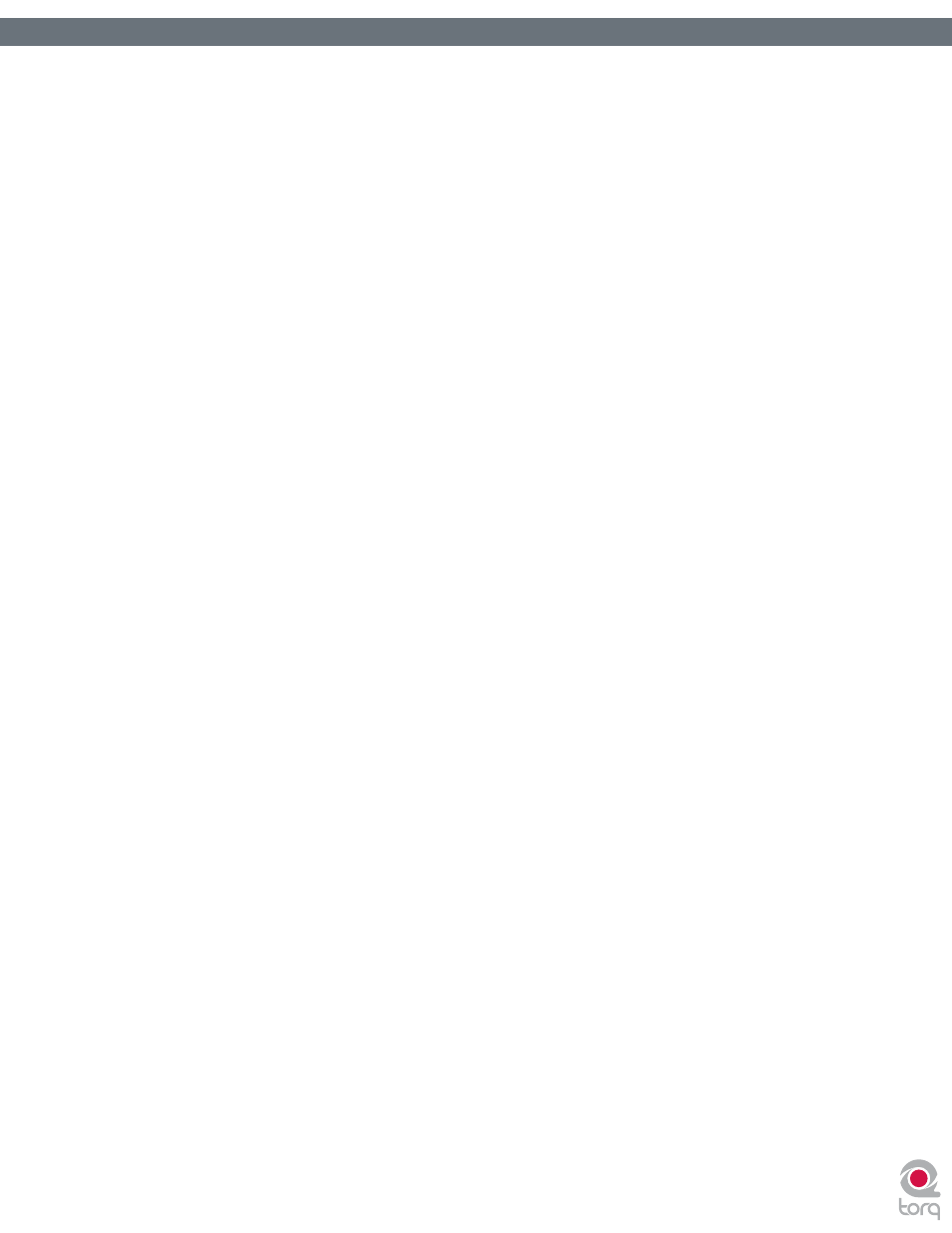
Torq User Guide » Chapter 1
18
Torq User Guide » Chapter 3
18
<
MIDI Slider/Knob Control
MIDI control of the Key Adjust is different from other controls in Torq. You can assign a knob or slider to the
Key Adjust, or you can assign keys on your MIDI keyboard—the behavior of the Key Adjust is dependent on your
control method .
1. Make sure that your MIDI keyboard or control surface has been properly installed and is configured to work
with Torq. Please see chapter 6 for more information about configuring your external MIDI hardware to
control Torq .
2. Right-click (CTRL-click, Mac) on the Key Display; it will turn red indicating that it’s waiting for an
assignment .
3. Move a MIDI knob or slider on your MIDI controller. This will automatically assign the knob or slider to the
Key Adjust.
4. The Key will be adjustable in one-semitone steps.
5. MIDI CC value 64 equals + 0 semitones. This generally means when the knob or slider of your MIDI controller
is at center position, the Key will be at 0.
<
MIDI Button Control
1. Make sure that your MIDI keyboard or control surface has been properly installed and is configured to work
with Torq. Please see chapter 6 for more information about configuring your external MIDI hardware to
control Torq .
2. Right-click (CTRL-click, Mac) on the [+] Key Adjust button. It will turn red indicating that it’s waiting for an
assignment .
3. Press a button on your MIDI controller to assign it to the [+] Key Adjust button.
4. Right-click (CTRL-click, Mac) on the [-] Key Adjust button. It will turn red indicating that it’s waiting for an
assignment .
5. Press a button on your MIDI controller to assign it to the [-] Key Adjust button.
6. Now that your buttons are assigned, press the button assigned to [+]. The Key will move up one semitone.
7. Now press both buttons simultaneously.
8. The Key Adjust will return to 0.
<
MIDI Keyboard Control
1. Make sure that your MIDI keyboard or control surface has been properly installed and is configured to work
with Torq. Please see chapter 6 for more information about configuring your external MIDI hardware to
control Torq .
2. Right-click (CTRL-click, Mac) on the Key Display. It will turn red indicating that it’s waiting for an
assignment .
3. Press a key on your MIDI keyboard. This key will automatically be assigned as the “root key” of the Torq Key
Adjust.
4. If you press a MIDI key that is 1 semitone ABOVE the root key, the Deck’s Key will be changed to +1
(semitones).
5. If you press a MIDI key that is 2 semitones BELOW the root key, the Deck’s Key will be changed to -2
(semitones).
6. The range of Key transposition is plus or minus (+/-) 12 semitones. This makes it possible to control the Key
Adjust of both Decks using a single MIDI controller keyboard, as long as the keyboard has enough keys to
make up four (4) octaves.
Note: Torq will allow notes from the same controller and same MIDI channel to be used as long as the root keys are at
least two octaves apart.
