MicroBoards Technology DX-2 User Manual
Page 2
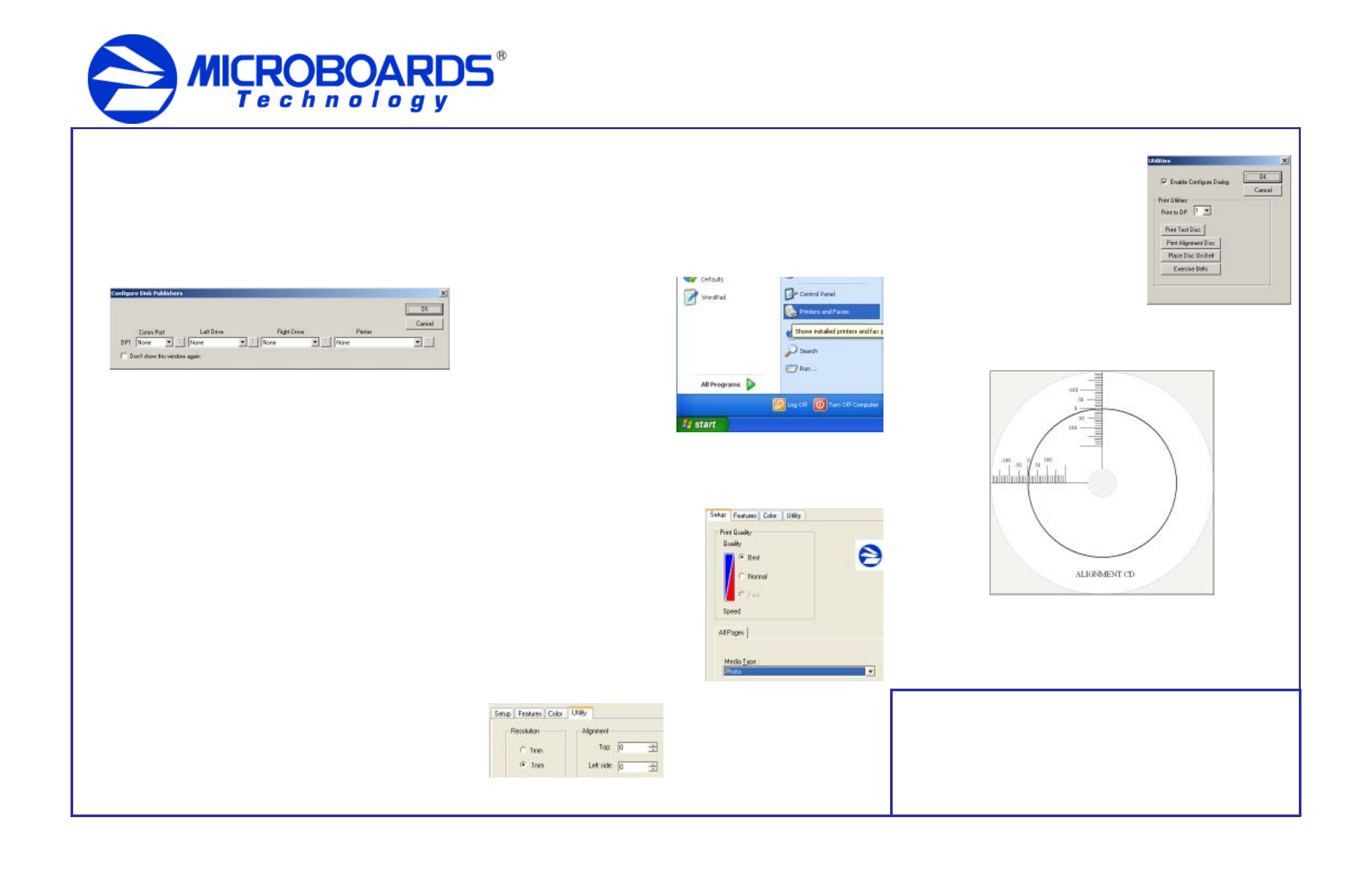
820-00134-02
Printer Alignment
Your DX-2 Disc Publisher has been factory aligned to .1mm precision. The values
provided with the DX-2 Disc Publisher, located on the back of the unit below the
power plug, are the offset values to be used in the Printing Preferences.
To set these values, please follow the steps listed below:
1.
Install the DX-2 Disc Publisher, print drivers, SureThing labeling software, and
PrassiTech Zulu2 as detailed on the front of this Quick Reference Guide, or in
the Installation section of the User’s Manual.
2.
Select Printers and Faxes from
the Start button.
In Windows 2000 or Windows XP
with the Classic Start Menu layout,
you will need to go to the Settings
selection, then to the Printers and
Faxes from the Start button.
NOTE: IN BOTH WINDOWS 2000
AND WINDOWS XP, THE
ALIGNMENT VALUES MUST BE
ENTERED FROM THE START BUTTON FOR THE SETTINGS TO BE SET
AS THE DEFAULT SETTINGS, NOT FROM WITHIN ANY APPLICATION!!!
3.
Right click on the icon for the Microboards Print Factory Series and select
Printing Preferences…
4.
On the Setup tab, select
Photo
for the
Media Type and
Best
for the Print
Quality.
Photo Best
should always be selected
when aligning the printer, in order to
insure the greatest accuracy during the
alignment process. Other settings may
not result in the best alignment.
5.
Select the Utilities tab. The
Resolution should be
.1mm
(see
below). Set the Top and Left Side
alignment values to match those
provided with the DX-2 Disc Publisher.
These settings will change the size of the
top and left margins, respectively.
Decreasing the value will move the alignment
up or to the left, increasing the value down or
to the right.
6.
Click the Apply button, found on the bottom of the Printing Preferences window.
7.
Start the Zulu2 application. Select Utilities from
the Robotics menu. The window to the right
will be displayed.
Place an alignment disc (provided) in the input
hopper and click the Print Alignment Disc
button. Remember, the alignment CD should
always be printed in Photo Best mode for the
highest accuracy.
8.
Check the printed alignment disc. If the settings
are correct, the horizontal and vertical crosshairs
will have the 0 lines on the printed circle, as shown below. If not, repeat steps 5
through 8, changing the Top and Left Side amounts by those shown on the
alignment CD.
For further details on the alignment process, please refer to the
section on Alignment in the DX-2 Disc Publisher Users Manual.
DX-2 Disc Publisher Configuration
Quick Reference Guide
DX-2 Disc Publisher Controller Configuration
NOTE: You must complete the hardware, driver, and software installation
prior to configuring the DX-2 Disc Publisher and aligning the printer.
Please see the other side of this Guide for the Installation Quick
Reference Guide, or refer to the Installation section of the User’s
Manual.
The DX-2 Disc Publisher controllers will need to be configured prior to use. When
launching Zulu2 for the first time, the following screen appears:
Comm Port: Select the COM port from the drop-down list that is specified by the
PC as the USB Serial Port in the Windows Device Manager (see User’s Manual for
more information). Verify the correct port selection by clicking the T button to the
right of the port list. The flippers below the input hopper will lift and then drop if the
correct port has been selected.
Left Drive: Select the drive letter for the left drive from the drop-down list. Verify
the correct drive selection by clicking the T button; the left drive tray should eject
and then retract.
Right Drive: Select the drive letter for the right drive from the drop-down list.
Again, verify the correct drive selection by clicking the T button; the right drive
tray should eject and then retract.
NOTE: Selecting the right drive on the DX-2 Disc Publisher as the left
and the left drive as the right will not impair the operation of the DX-2
Disc Publisher in any way.
Printer: Select MB PrintFactory Series from the drop-down list. Once selected,
click the T button to verify that the selection; the belts will run if the correct printer
has been selected.
Once the settings are set, place a
check
in the Don’t show this window again
box. This will bypass the controller configuration when Zulu2 is started. To
show the configuration screen again when Zulu2 is started, select Utilities from
the Zulu2 Robotics menu and place a
check
in the Enable Configure Dialog
box.
Click the OK button to accept the selections and open Zulu2.
For more information on the configuration of the DX-2 Disc Publisher
Controller, please refer to the Configuration section of the User’s
Manual.
COLOR INK CARTRIDGES CAN BE USED!
As is true with all printers, the quality of ink cartridge and the quality of the ink
within the cartridge will affect your output. To ensure quality results, the DX-2 Disc
Publisher will not operate with any other color ink cartridge in place.
ONLY MICROBOARDS PRF19ML OR PRF38ML
In order to guarantee quality results from the DX-2 Disc Publisher,
