Operation, Quick start, Set the levels – MACKIE DX810 User Manual
Page 14: Make the connections, Start up
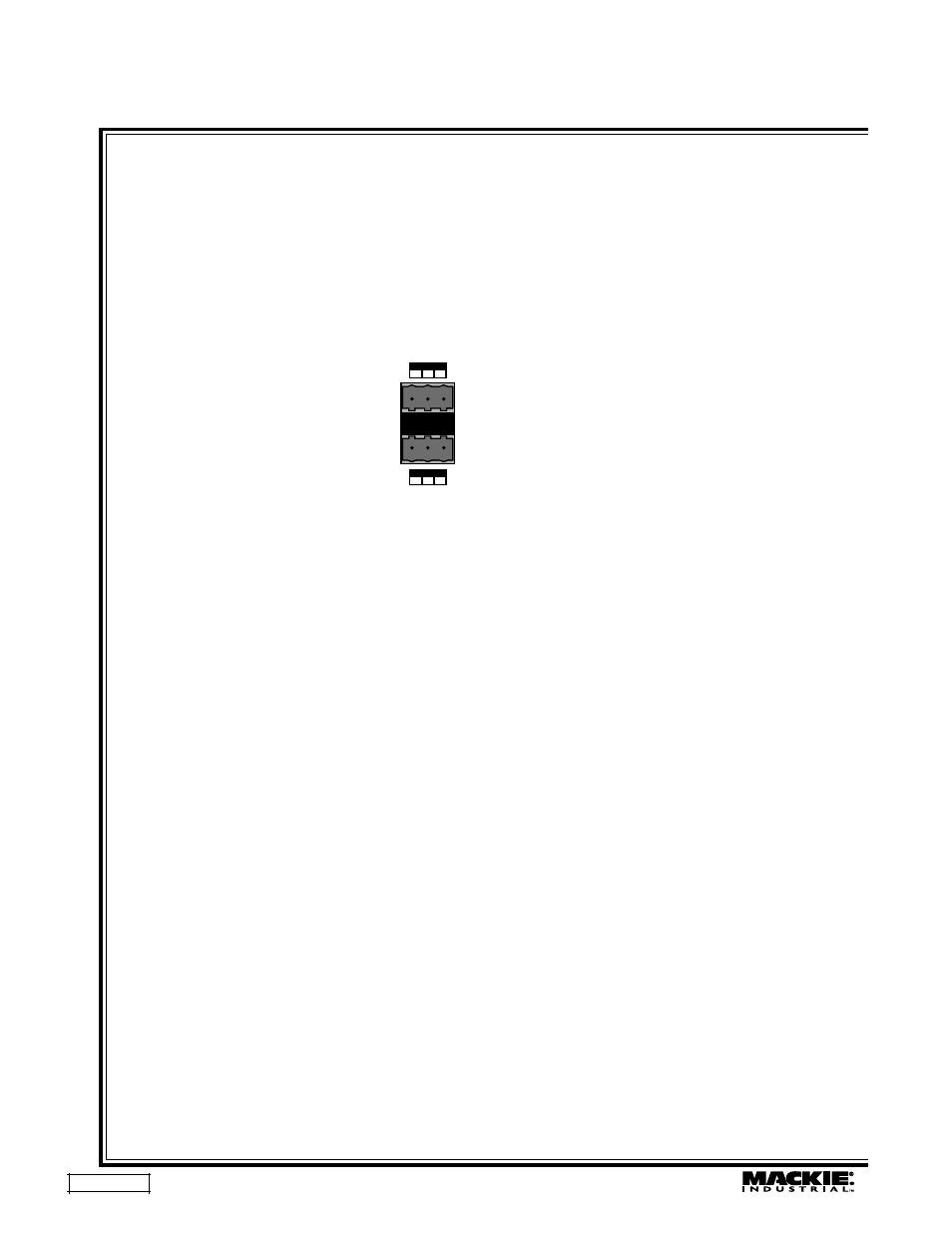
DX810 – 14
4.
OPERATION
Set the Levels
MIC and LINE Input Trim
The analog trim controls on the rear panel are
not adjustable via the control software. This is
because these are in the analog domain, prior to the
A/D converters. To adjust the MIC and
LINE TRIM controls:
1. Start the program source playback for Input 1 or, if
a microphone is connected, have someone speak
into the microphone at a normal volume.
2. Adjust the Input 1 TRIM control so the meter
indication is at or around –10 dB. The peaks should
regularly hit, and occasionally exceed the –10 dB level.
This provides plenty of headroom for transient peaks.
Input Mix Levels
After setting the MIC and LINE TRIM controls as
instructed above, adjust the input mix levels to unity
gain (Ctrl + click on the fader to set it to unity gain).
Adjust the input faders on the eight input channels
individually to achieve a balanced mix.
Output Levels
Before adjusting the output faders, turn on the
power amplifier.
If the power amplifier has level controls:
1. Turn the amplifier level controls all the way down.
2. Adjust the output faders to unity “U” on-screen.
Have the program sources playing. The peaks on
the master output meter should regularly hit, and
occasionally exceed the –10 dB level. This provides a
nominal +4 dBu level at the OUTPUTS.
3. Slowly increase the amplifier level controls to
attain the volume level desired. If the volume gets
too loud too fast, adjust the output level controls to
–15 dB or –20 dB. If the volume level isn’t loud
enough, adjust the output faders to –5 or –10. Be
careful that the peak level doesn't hit the OL
(overload) indicator on the meter, as this may run
the risk of driving the output into clipping.
If the power amplifier doesn’t have level
controls:
1. Slowly adjust the output faders until the –10 and –7
dB LED indicators light (or to unity “U” on-screen).
They may also be adjusted until the desired
volume level is attained. If the volume level isn’t
loud enough, adjust the output faders to –5 or –10.
Be careful that the peak level doesn't hit the OL
(overload) indicator on the meter, as this may run
the risk of driving the output into clipping.
Quick Start
Reading the instruction manual is the only way
to fully understand the features and functions of the
DX810. However, this Quick Start section provides
a quick overview to get the DX810 set up and
working fast.
Make sure the power switch is off while setting
up and making connections to the DX810.
Make the Connections
Determine which inputs to use for
program sources and which to use for
microphones. Follow the wiring
diagram on the rear panel to make
the connections.
Make use of the PHANTOM POWER
switches if any of the microphones
require phantom power. Phantom power is present
when the switch is in the UP position.
Make use of the supplied Phoenix connectors
with appropriate wiring to connect the DX810
outputs to the amplifier inputs. Connect the power
amplifier outputs to speakers appropriate for the
amplifier’s specified output power.
Connect a personal computer loaded with the
DX-10E-PC control software to the COMM PORT on
the DX-810. This is for maximum control and ease
of use. The RS-232 serial port from the computer
can be connected to either COMM PORT on the
DX-810 (front or rear panels).
Start Up
Before turning on the DX810, set the TRIM
controls all the way down.
Turn on the DX810 power switch. Open the DX-
10E-PC control software on the computer and click
On Line. This begins the communication between
the DX810 and the computer.
Configure the DX810 for the current application.
Download the appropriate plug-ins, if installed. Set
all the EQ controls flat. Adjust the input faders and
the output faders all the way down.
Tip: To speed things up, select Output A and set
all the Input faders down. Select Copy Mix Levels
from the Edit menu. Select Output B and select
Paste Mix Levels from the Edit menu. Repeat for
outputs C-J.
–
+
G
G
+
–
MIC
LINE
