Replacing the keyboard, Removing the keyboard, Step 18 – Gateway and 6000 Series User Manual
Page 44
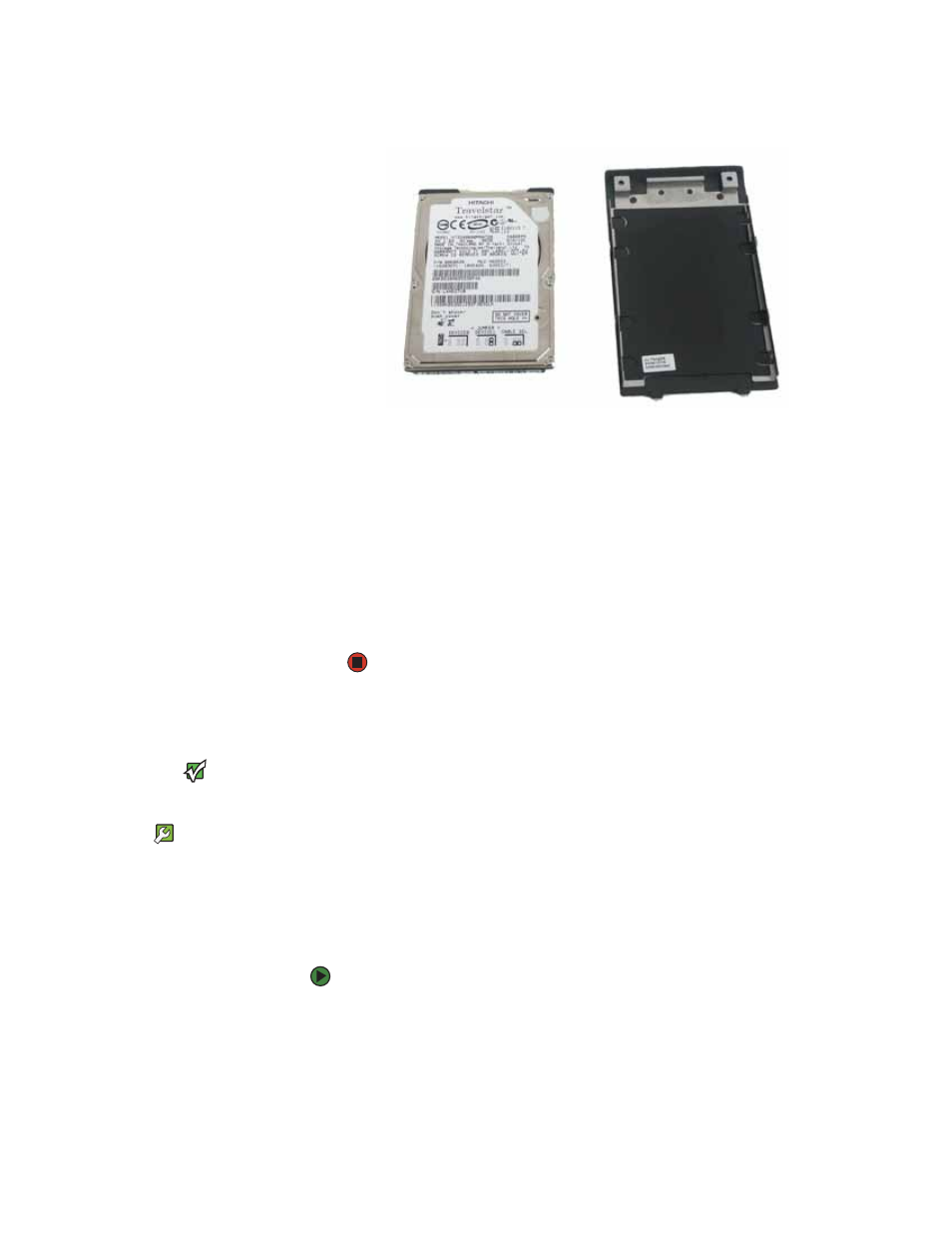
CHAPTER 3: Maintaining and Upgrading Your Notebook
www.gateway.com
40
12
Remove the cover from the old drive.
13
Insert the new drive label side up onto the cover so the screw holes line up.
14
Replace the screws that secure the cover to the drive.
15
Slide the new hard drive kit into your notebook, then replace the cover
screws.
16
Insert the battery, then turn your notebook over.
17
Connect the power adapter, modem cable, and network cable, then turn
on your notebook.
18
For instructions on installing Windows, your drivers, and your applications,
see the Recovering Your System chapter you printed in
.
Replacing the keyboard
Important
Replace the keyboard only with a similar
keyboard provided by Gateway.
Tools Required
You need a small Phillips and a small
flat-blade screwdriver to replace the
keyboard.
If your keyboard becomes damaged, you can replace it with a similar keyboard
obtained from Gateway.
Removing the keyboard
To remove the keyboard:
1
Follow the guidelines under
“Preventing static electricity discharge” on
.
2
Turn off your notebook.
3
Disconnect the AC adapter, modem cable, and network cable.
4
Disconnect all peripheral devices and remove any PC Cards.
