Cleaning the print head, Running the head cleaning utility – Garmin STYLUS PHOTO R200 User Manual
Page 9
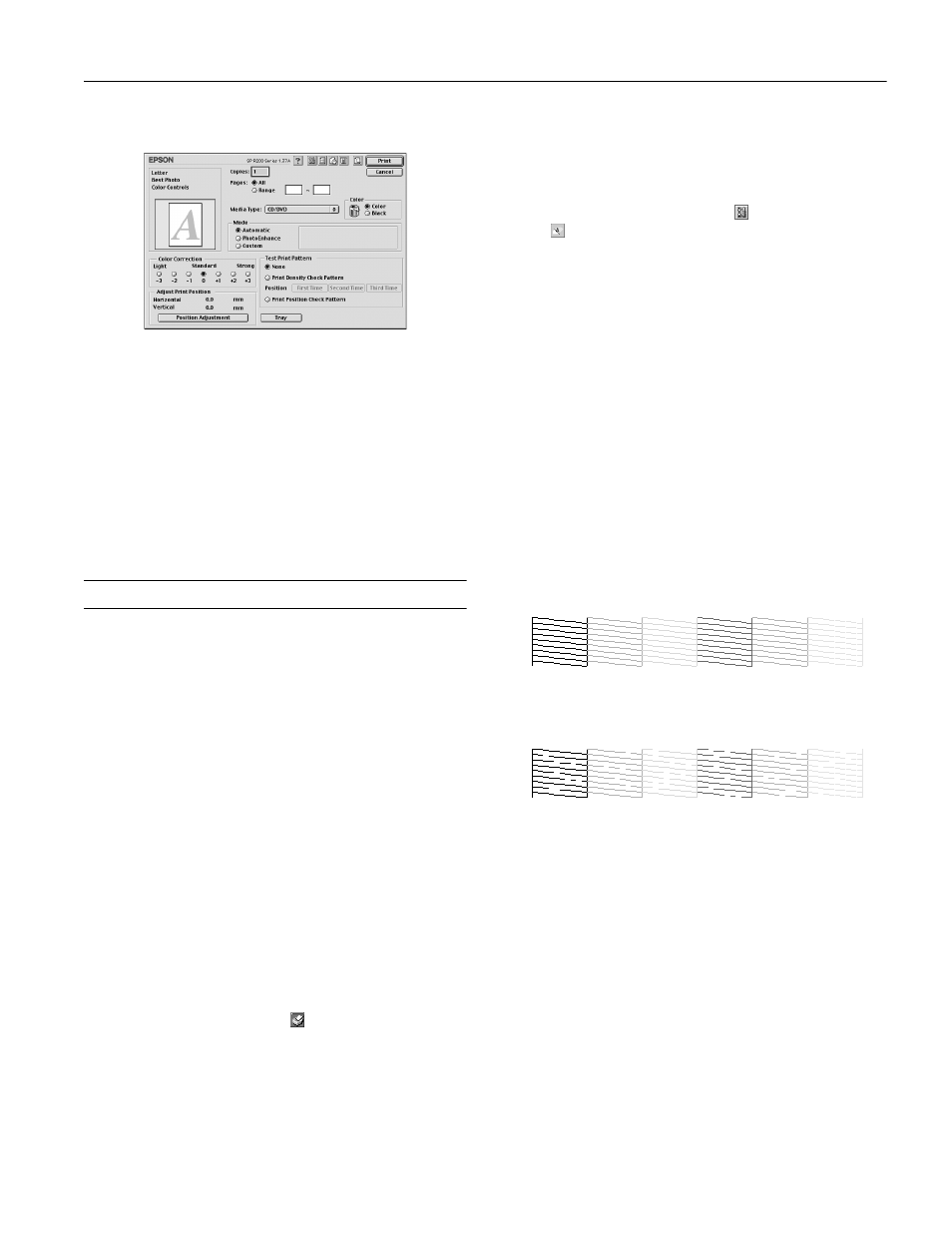
EPSON Stylus Photo R200
11/03
EPSON Stylus Photo R200
- 9
4. Open the File menu and select
.
5. Select
CD/DVD
as the Media Type setting.
6. Click
. The printer prints your CD and ejects it on the
tray.
Note: After you print, handle the CD or DVD carefully. To allow
the ink to dry, wait at least 24 hours before playing the disc or
inserting it in a drive. Keep printed discs away from moisture and
direct sunlight.
If you need to adjust the print position or color, see your
Printer Basics book.
Cleaning the Print Head
If your printouts are unexpectedly light or dots or lines are
missing, you may need to clean the print head. This unclogs
the nozzles so they can deliver ink properly. Print head
cleaning uses ink, so clean it only if quality declines.
This section explains how to clean the print head using the
Head Cleaning Utility.
You can also clean the print head by holding down the H ink
button on the printer for three seconds. (This only works
when the red H ink light is off.)
Caution: When you don’t turn on your printer for a long time, print
quality can decline, so turn it on and print a few pages at least once
a month to maintain good print quality.
Running the Head Cleaning Utility
1. Make sure the printer is turned on but not printing, and the
red H ink light is off. (If the H ink light is flashing or on, you
need to replace a cartridge; see page 4 for details.)
2. Do one of the following:
❏ Windows: Right-click the icon on your taskbar (in
the lower right corner of your screen). Select
Head
Cleaning
.
❏ Macintosh OS X: Open the
Applications
folder and
select
EPSON Printer Utility
. Select
SP R200 Series
in
the printer list, click
OK
, then select
Head Cleaning
.
❏ Macintosh OS 8.6 to 9.x: Select
Page Setup
or
from the File menu. Click the icon, then select
Head Cleaning
.
3. Follow the instructions on the screen to clean the print
head.
Cleaning takes about 45 seconds. The printer makes noise
and the green P power light flashes.
Caution: Never turn off the printer while the green P power light is
flashing, unless the printer hasn’t moved or made noise for more
than 5 minutes.
4. When the green P power light stops flashing, make sure
paper is loaded in the printer, then do one of the following:
❏ Windows: Click
Print nozzle check pattern
, then click
.
❏ Macintosh: Click
Confirmation
, then click
Next
.
The nozzle check pattern prints.
5. If the nozzle check pattern has no white lines or gaps (as
shown below),
click
Finish
.
If the pattern has white lines or gaps (as shown below), click
Clean
to clean the print head again.
If you don’t see any improvement after cleaning three or
four times, you can also turn the printer off and wait
overnight—this allows any dried ink to soften—and then
try cleaning the print head again.
