Adding a via point – Garmin Mobile PC User Manual
Page 5
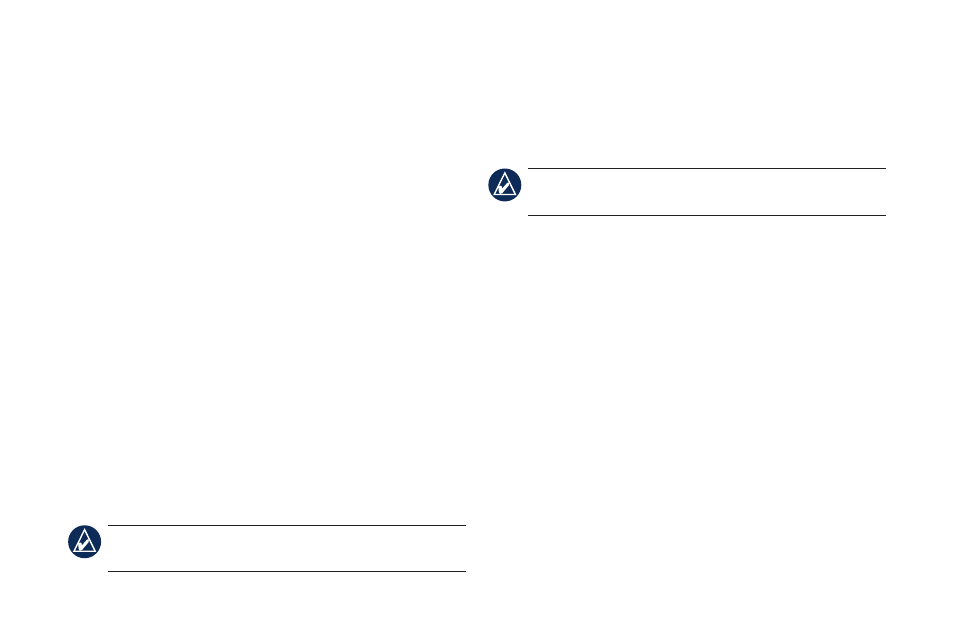
Garmin Mobile
™
PC Quick Start Manual
Directions appear at the top of the screen. Your current
heading (direction of travel), speed, time to next turn,
and estimated arrival time appear at the bottom of the
screen. If you are not navigating a route, your current
heading and speed appear at the bottom of the screen.
Click
View Map
on the Menu page to return to your
route. Click
Stop
to stop the active route. Click
Detour
to calculate an alternate route. If you travel off course,
Garmin Mobile PC automatically recalculates your
route and provides new directions.
Click
tools
>
trip Computer
to view trip information,
including maximum speed, current speed, and current
elevation.
While navigating a route, Garmin Mobile PC provides
text-to-speech voice prompts. These voice prompts
have extensive vocabularies and pronounce the street
names as you approach turns.
note: The text-to-speech feature is available in
English only.
Adding a Via Point
You can add stops (via points) to your route. Garmin
Mobile PC gives you directions to the via point and
then to your final destination.
tip: If you want to add more than one via point to the
route, see editing a Route.
1. With a route active, click the direction bar at the top
of the map page.
2. Click
Edit
.
3. Click
Add Start Point
or
Add End Point
, depending
on when you want to stop at your via point. Clicking
Add End Point
will change your final destination to
a via point.
4. Search for your destination.
5. Click
Go
.
6. Click
Yes
to add the location as a via point on your
route. Click
No
to set the location as your new
destination.
