B. choose initialize from the menu that appears, E. click finish, Click on create partition from the menu – Western Digital WD VelociRaptor User Manual User Manual
Page 6: Click finish when done
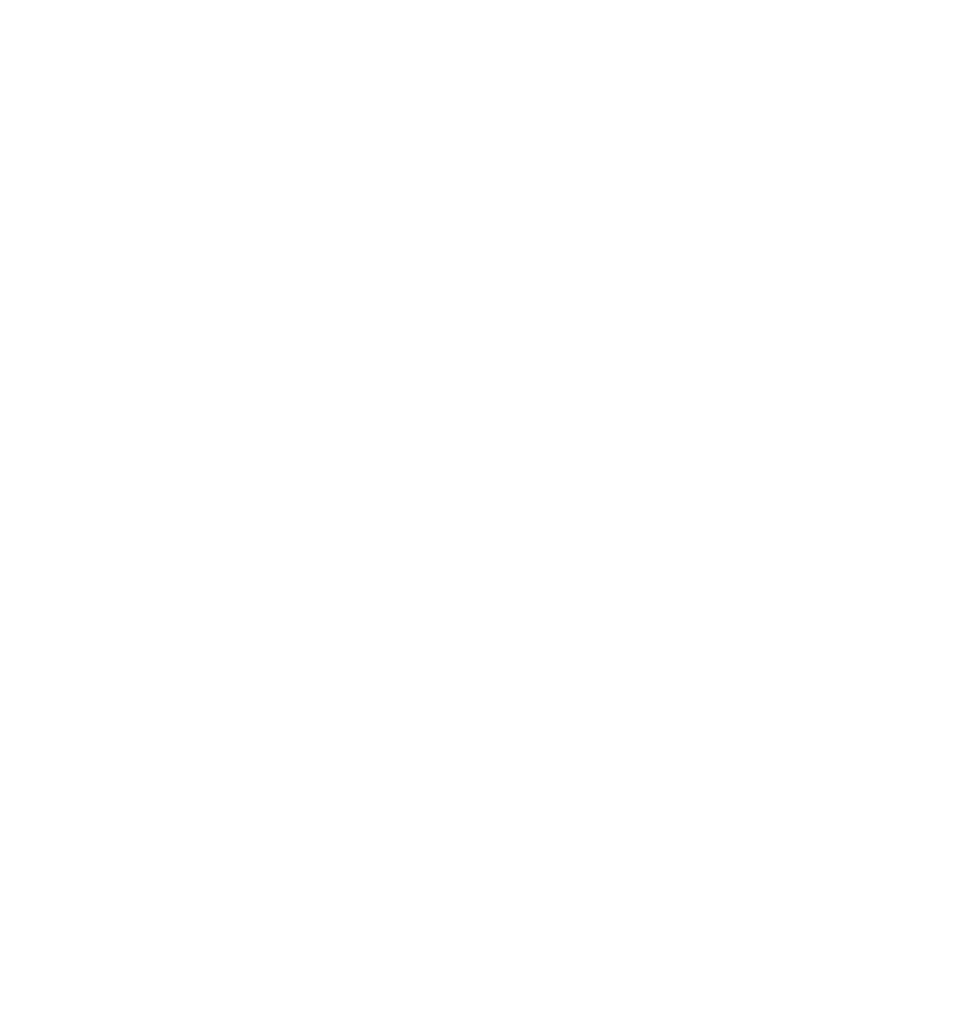
-4-
Adding a Second Drive:
1. Start Windows and allow the operating system to boot to the
desktop.
Note: Be sure you are logged in as System Administrator.
2. Once Windows has fully booted up, click the Start button,
right-click My Computer, then click Manage.
3. When Computer Management opens, click Disk Management.
4. When Disk Management opens, the Initialize and Convert Disk
Wizard may appear.
Note: You must use this wizard to write a Signature to the drive.
Otherwise, the drive will not work with Windows. If the wizard
does not appear, you may need to manually complete this
process following the steps below:
a. Right-click on the name of the drive to be initialized. (Drives are
numbered as follows: drive 0 being the boot drive and drive 1-
3 represents all other drives. For CD-ROM drives, the first is
CD 0, the second CD 1, etc.)
b. Choose Initialize from the menu that appears.
c. The next screen shows the drive you selected to initialize. Make
sure the drive is checked and click Next.
d. You will have the option to convert the drive from basic to
dynamic storage. Leave this unchecked and click Next.
e. Click Finish
For more information about Basic and Dynamic storage, see
Answer ID 282 at http://support.wdc.com.
Partitioning/Formatting:
Note: In two separate windows, on the right side of the screen, a
graphical representation of the partitions on the installed hard drives
is displayed. The top window is for viewing a drive’s status,
capacity, and file system. The bottom window displays a
representation of the drives in the system beginning with the boot
drive (drive 0). In almost all cases, you will want to work with the
bottom window.
1. Once the disk is initialized, right-click in the unallocated space.
2. Click on Create Partition from the menu.
3. The Create Partition Wizard appears. Click Next to continue.
4. On the next screen select either Primary or Extended Partition
and click Next to continue.
5. You may assign a drive letter that is not in use by other devices if
you wish, then click Next to continue.
6. Leave the allocation unit size at default and label the drive as
desired. Select Perform a quick format and then click Next to
continue.
7. Click Finish when done.
